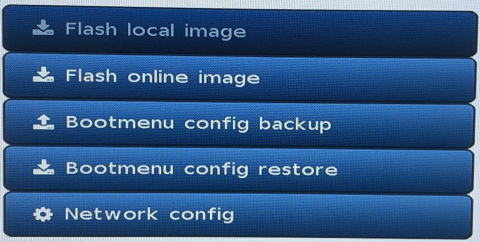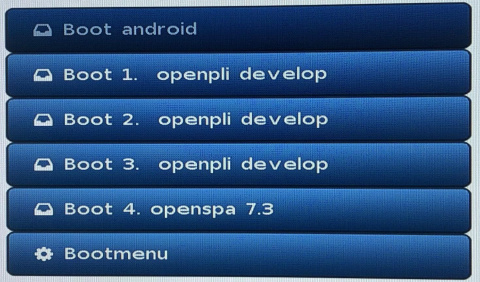Difference between revisions of "Releasenotes-7.1"
(→Multiboot procedure (HD60, Mutant HD66SE H9combo and Multibox withBootmenu r245 or higher):) |
|||
| (15 intermediate revisions by 2 users not shown) | |||
| Line 2: | Line 2: | ||
* NFS server is now part of the image by default, with /media/hdd exported to any client. | * NFS server is now part of the image by default, with /media/hdd exported to any client. | ||
* Multiboot for Mutant HD60, Maxytec Multibox and Zgemma H9combo. Below the procedure you have to follow to make use of it. | * Multiboot for Mutant HD60, Maxytec Multibox and Zgemma H9combo. Below the procedure you have to follow to make use of it. | ||
| − | + | * Main menu -> Information -> About: here the skin and resolution used and the debug level is now mentioned. | |
| + | * Vietnamese language is added. | ||
| + | *You can now debug from the menu, take a look in the wiki on how to [[Problems_and_Solutions#Debugging_Enigma | <span style="color:SteelBlue">debugging from menu</span>]] | ||
==Improvement since previous version: == | ==Improvement since previous version: == | ||
| Line 12: | Line 14: | ||
* Hotkey: Help text added, "Press or select button and then press 'OK' for attach function or edit attached", when a function is already attached. | * Hotkey: Help text added, "Press or select button and then press 'OK' for attach function or edit attached", when a function is already attached. | ||
* Virtualkeyboard update. | * Virtualkeyboard update. | ||
| − | |||
==Support for: == | ==Support for: == | ||
| Line 26: | Line 27: | ||
* Zgemma H9 Combo | * Zgemma H9 Combo | ||
* Zgemma H9 Twin | * Zgemma H9 Twin | ||
| − | |||
== Other improvements: == | == Other improvements: == | ||
| Line 35: | Line 35: | ||
* Moved lcd4linux from image to feed, lcd's are supported natively by Enigma | * Moved lcd4linux from image to feed, lcd's are supported natively by Enigma | ||
| + | ==Notes: == | ||
| + | Combined tuners must be reconfigured after an update or flash to 7.1. This is due to improving tuner management, which is not fully backwards compatible. Tuners that can work 'combined' are therefore 'default' disabled here.<br/> | ||
| − | == | + | ==Multiboot procedure (HD60, Mutant HD66SE, H9combo and Multibox withBootmenu r245 or higher):== |
#Basically you just have to flash a recovery image (recovery_emmc.zip file) once. | #Basically you just have to flash a recovery image (recovery_emmc.zip file) once. | ||
| − | #This will be done in the regular way so unpack the image, | + | #This will be done in the regular way so unpack the image, unpack it on an USBstick and flash it in an <b>USB2.0</b> slot (white usb slot is USB2.0 and blue usb slot is USB3.0) like you were used to do as before. This works for all similar models that support this new Multiboot procedure. |
| − | #After | + | #After the recovery image is flashed it will start one-time direct to the Multibootmenu. Which you can install the actually image online or manual by USB. |
| − | + | #Now that you have entered the Recovery/Multibootmenu, if available, you can choose an image that you wish to boot. | |
| − | + | #If no images are available or you want to install a new image, select the bootmenu and choose if you want to install/flash an image online or manual by an USB stick. | |
| − | |||
| − | |||
| − | #Now you have entered the Multibootmenu | ||
| − | #If no images are available | ||
| − | How to flash an image from the bootmenu? | + | How to flash an image from the recovery/bootmenu? |
| − | #To flash an image online | + | #To flash an image online: Select in the Bootmenu "Flash online image" (the box should been connect to the internet). |
| − | #To flash an image | + | #Select one of the online image and choose to install the image into one of the 4 image slots. The progress will been showing on your TV screen. |
| − | # | + | #To flash an image by USB: Download an *emmc.zip and put it on a USB stick/disk. Beware that you should not unpack this zip! |
| + | #Connect the USB stick in one of USB slots of the receiver. Select in the Bootmenu "Flash local image" and choose the storage device which contains the image. | ||
| + | #Select an image zip file and choose to install the image into one of the 4 image slots. The progress will been showing on your TV screen. | ||
| − | + | How to make a backup image from the recovery/bootmenu? | |
| − | + | #Navigate in the head-menu to the image which you want to backup. | |
| − | # | + | #Press on your remote controller the menu button and select "Backup image". |
| − | # | + | #Select the storage area and wait till the backup is ready. (The backup image can been restored with "Flash local image" in the bootmenu) |
| − | |||
| − | How to | + | How to delete an image from the recovery/bootmenu? |
| − | # | + | #Navigate in the head-menu to the image which you want to delete. |
| − | # | + | #Press on your remote controller the menu button and select "Delete image" |
| + | #Confirm with yes to delete the image | ||
| − | |||
| − | |||
| − | |||
| − | |||
| − | + | ==='''Howto go back to the Recovery/Multibootmenu'''<br>=== | |
| − | + | Every box has some extra options to enter back to recovery/ multibootmenu. | |
| − | # | + | #Solution1: Press and hold the ’Ok’ button on your remote before or direct after the box is power up from powerswitch, deepsleep, or restart Enigma2, If the box has a display wait until '''rcvy''' appears in the display or else hold it untill Multibootmenu or logo appears on your TV screen. |
| + | #Solution2: "Not yet available in Enigma2 select in Multiboot Recovery" (Advanced users can copy the STARTUP_RECOVERY to STARTUP in the partition Bootoptions) | ||
| + | #Solution3 only for Mut@nt HD60: Hold down the power button on the frontpanel of the receiver when power up the receiver, untill Multibootmenu or a logo appears on your TV screen. | ||
| + | #Solution3 only for Maxytec Multibox: Hold down the "reset" on the left side of the reciever when you power up the receiver, untill Multibootmenu or a logo appears on your TV screen. | ||
| − | <u>Note 1:</u> | + | <u>Note 1:</u> It's possible to add multiply images using online flash in your multiboot environment. This does not affect any other image.<br> |
| − | <u>Note 2:</u> | + | <u>Note 2:</u> Advance users: It's possible to add beside the 4 preprogrammed slots extra images by manually install images in the userdata partition and make a STARTUP_* line in the bootoptions partition.’ ;) |
[[File:Multiboot-001.jpeg|left|480px]][[File:Multiboot-002.jpeg|centre|480px]] | [[File:Multiboot-001.jpeg|left|480px]][[File:Multiboot-002.jpeg|centre|480px]] | ||
Latest revision as of 11:56, 14 April 2022
Contents
[hide]New:
- NFS server is now part of the image by default, with /media/hdd exported to any client.
- Multiboot for Mutant HD60, Maxytec Multibox and Zgemma H9combo. Below the procedure you have to follow to make use of it.
- Main menu -> Information -> About: here the skin and resolution used and the debug level is now mentioned.
- Vietnamese language is added.
- You can now debug from the menu, take a look in the wiki on how to debugging from menu
Improvement since previous version:
- Added UHD testscreen.
- Add a SystemInfo entry for Enigma Debugmode.
- Fallback tuner: added the option Customize OpenWebIF settings for fallbacktuner. This is required for the fallback timer feature when retrieving the settings, EPG and streams are 'secured' from an import that has a password.
- HotKey: Put GMEPG by default on yellow long.
- Hotkey: Help text added, "Press or select button and then press 'OK' for attach function" when no function is attached to the key selected.
- Hotkey: Help text added, "Press or select button and then press 'OK' for attach function or edit attached", when a function is already attached.
- Virtualkeyboard update.
Support for:
- ET7000/75000 use generic et7x00 images
- Edision Os mio 4K: support multiboot and online flashing
- Maxytec Multibox
- Qviart Lunix 4K
- Realtek - add kernel 5.0 support for:
- rt8723bs
- 8812au
- 8814au
- 8822bu
- Zgemma H9 Combo
- Zgemma H9 Twin
Other improvements:
- Many driver (bsp) updates, like for the * Vu+ Duo 4K Multistream support
- Many translation improvements
Items moved:
- Moved lcd4linux from image to feed, lcd's are supported natively by Enigma
Notes:
Combined tuners must be reconfigured after an update or flash to 7.1. This is due to improving tuner management, which is not fully backwards compatible. Tuners that can work 'combined' are therefore 'default' disabled here.
- Basically you just have to flash a recovery image (recovery_emmc.zip file) once.
- This will be done in the regular way so unpack the image, unpack it on an USBstick and flash it in an USB2.0 slot (white usb slot is USB2.0 and blue usb slot is USB3.0) like you were used to do as before. This works for all similar models that support this new Multiboot procedure.
- After the recovery image is flashed it will start one-time direct to the Multibootmenu. Which you can install the actually image online or manual by USB.
- Now that you have entered the Recovery/Multibootmenu, if available, you can choose an image that you wish to boot.
- If no images are available or you want to install a new image, select the bootmenu and choose if you want to install/flash an image online or manual by an USB stick.
How to flash an image from the recovery/bootmenu?
- To flash an image online: Select in the Bootmenu "Flash online image" (the box should been connect to the internet).
- Select one of the online image and choose to install the image into one of the 4 image slots. The progress will been showing on your TV screen.
- To flash an image by USB: Download an *emmc.zip and put it on a USB stick/disk. Beware that you should not unpack this zip!
- Connect the USB stick in one of USB slots of the receiver. Select in the Bootmenu "Flash local image" and choose the storage device which contains the image.
- Select an image zip file and choose to install the image into one of the 4 image slots. The progress will been showing on your TV screen.
How to make a backup image from the recovery/bootmenu?
- Navigate in the head-menu to the image which you want to backup.
- Press on your remote controller the menu button and select "Backup image".
- Select the storage area and wait till the backup is ready. (The backup image can been restored with "Flash local image" in the bootmenu)
How to delete an image from the recovery/bootmenu?
- Navigate in the head-menu to the image which you want to delete.
- Press on your remote controller the menu button and select "Delete image"
- Confirm with yes to delete the image
Every box has some extra options to enter back to recovery/ multibootmenu.
- Solution1: Press and hold the ’Ok’ button on your remote before or direct after the box is power up from powerswitch, deepsleep, or restart Enigma2, If the box has a display wait until rcvy appears in the display or else hold it untill Multibootmenu or logo appears on your TV screen.
- Solution2: "Not yet available in Enigma2 select in Multiboot Recovery" (Advanced users can copy the STARTUP_RECOVERY to STARTUP in the partition Bootoptions)
- Solution3 only for Mut@nt HD60: Hold down the power button on the frontpanel of the receiver when power up the receiver, untill Multibootmenu or a logo appears on your TV screen.
- Solution3 only for Maxytec Multibox: Hold down the "reset" on the left side of the reciever when you power up the receiver, untill Multibootmenu or a logo appears on your TV screen.
Note 1: It's possible to add multiply images using online flash in your multiboot environment. This does not affect any other image.
Note 2: Advance users: It's possible to add beside the 4 preprogrammed slots extra images by manually install images in the userdata partition and make a STARTUP_* line in the bootoptions partition.’ ;)