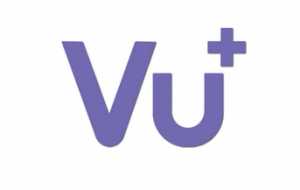Difference between revisions of "Receivers:Vu"
(→How to flash Vu+ Ultimo 4K) |
|||
| Line 105: | Line 105: | ||
=='''How to flash Vu<sup>+</sup> Ultimo 4K'''<br />== | =='''How to flash Vu<sup>+</sup> Ultimo 4K'''<br />== | ||
| − | |||
| − | |||
# Format your USB stick with a FAT32 file system | # Format your USB stick with a FAT32 file system | ||
# Download the USB image from https://openpli.org/download/vuplus/Ultimo+4K | # Download the USB image from https://openpli.org/download/vuplus/Ultimo+4K | ||
| Line 117: | Line 115: | ||
# After flashing comes the message "Flash Complete" [ rebooting in xx secondes] | # After flashing comes the message "Flash Complete" [ rebooting in xx secondes] | ||
# Remove the USB stick and switch off the power switch [ Pull out the USB while rebooting is counting down around count 5] | # Remove the USB stick and switch off the power switch [ Pull out the USB while rebooting is counting down around count 5] | ||
| − | |||
=='''Other Vu<sup>+</sup> related'''== | =='''Other Vu<sup>+</sup> related'''== | ||
Revision as of 13:04, 3 March 2018
Supported receivers
Duo
Duo2
Solo
Solo 4K
Solo SE also suitable for the VU+ Solo SE v2 Solo2
Ultimo
Ultimo 4K
Uno
Uno 4K
Uno 4K SE
Zero
Zero 4K
Contents
[hide]How to flash Vu+ Zero
Download a image from: https://openpli.org Unpack the ZIP file and place the content on a USB disk.
- Format your USB stick with a FAT32 file system
- Download the USB image of your choice on http://openpli.org/download/vuplus/vuzero/
- Extract the USB image (it is a .zip archive) on your PC using your favorite unzip tool to the root directory of your USB stick. The result is that you get a directory vuplus and in this directory you find a directory zero in which you find the necessary files.
- Disconnect all USB flash drives connected to your receiver.
- Insert the prepared USB stick into the back of your VU+ Zero receiver
- Switch your VU+ Zero off (power-off, not stand-by!). Or choose restart in your receiver: Menu -> Standby / Restart -> Restart and go directly to step 8
- Switch your VU+ Zero on
- The white led will quickly flash two or three times then start to fade in and out slowly.
- The flashing is done when the led light rapidly blinks on the front panel.
- Switch the power off and on again to reboot.
How to flash Vu+ Duo
Download a image from: https://openpli.org Unpack the ZIP file and place the content on a USB disk.
- Format your USB stick with a FAT32 file system
- Download the USB image of your choice on http://openpli.org/download/vuplus/vuduo/
- Extract the USB image (it is a .zip archive) on your PC using your favorite unzip tool to the root directory of your USB stick. The result is that you get a directory vuplus and in this directory you find a directory duo in which you find the necessary files.
- Insert the prepared USB stick into the front of your VU+ Duo receiver
- Switch your VU+ Duo off (power-off, not stand-by!). Or choose restart in your receiver: Menu -> Standby / Restart -> Restart and go directly to step 7
- Switch your VU+ Duo on
- Wait until you receive the message to reboot your Vu+ Duo
- Remove the USB-stick and switch the power off and on again to reboot.
How to flash Vu+ Solo SE
Download a image from: https://openpli.org Unpack the ZIP file and place the content on a USB disk.
- Format your USB stick with a FAT32 file system
- Download the USB image of your choice on http://openpli.org/download/vuplus/vusolose/
- Extract the USB image (it is a .zip archive) on your PC using your favorite unzip tool to the root directory of your USB stick. The result is that you get a directory vuplus and in this directory you find a directory vusolose in which you find the necessary files.
- Disconnect all USB flash drives connected to your receiver.
- Insert the prepared USB stick into the back of your VU+SoloSE receiver
- Switch your VU+SoloSE off (power-off, not stand-by!). Or choose restart in your receiver: Menu -> Standby / Restart -> Restart and go directly to step 8
- Switch your VU+SoloSE on
- The white led will quickly flash two or three times then start to fade in and out slowly.
- The flashing is done when the led light rapidly blinks on the front panel.
- Remove the stick and switch the power off and on again to reboot.
How to flash Vu+ Solo 2
Download a image from: https://openpli.org Unpack the ZIP file and place the content on a USB disk.
- Format your USB stick with a FAT32 file system
- Download the USB image of your choice on http://openpli.org/download/vuplus/vusolo2/
- Extract the USB image (it is a .zip archive) on your PC using your favorite unzip tool to the root directory of your USB stick. The result is that you get a directory vuplus and in this directory you find a directory solo2 in which you find the necessary files.
- Insert the prepared USB stick into the front of your VU+ Solo2 receiver
- Switch your VU+ Solo2 off (power-off, not stand-by!). Or choose restart in your receiver: Menu -> Standby / Restart -> Restart and go directly to step 7
- Switch your VU+ Solo2 on
- After powering on the Solo2 you see: Starting. If the USB-stick is properly recognised you will see the following text (alternating) Update! Press Power
- During the showing of the above text press the power button (on the receiver!) The text will be shown about 5-8 seconds.
- After the flash procedure the Solo2 will be rebooted automatically. If not switch the power off and on again to reboot.
How to flash Vu+ Uno 4K SE
Download a image from: https://openpli.org Unpack the ZIP file and place the content on a FAT32 formatted USB disk.
- Format your USB stick with a FAT32 file system
- Download the USB image of your choice on http://openpli.org/download/vuplus/uno4kse/
- Extract the USB image (it is a .zip archive) on your PC using your favorite unzip tool to the root directory of your USB stick. The result is that you get a directory vuplus and in this directory you find a directory uno4kse in which you find the necessary files.
- Insert the prepared USB stick into the front of your VU+ Uno 4K se receiver
- Switch your VU+ Uno 4K se off (power-off, not stand-by!). Or choose restart in your receiver: Menu -> Standby / Restart -> Restart and go directly to step 7
- Switch your VU+ Uno 4K se on
- After powering on the Uno 4K se you see: Starting. If the USB-stick is properly recognised you will see the following text (alternating) Update! Press Power
- During the showing of the above text press the power button (on the left frontside of the receiver!) The text will be shown about 5-8 seconds.
- After the flash procedure the Uno 4K se will be rebooted automatically. If not switch the power off and on again to reboot.
Note: Please bear in mind: To flash an image there may be only one USB-device connected with the receiver and that's the USB-device with the image you want to flash. If there are more USB-devices connected the flash procedure will most likely fail and won't even start!
How to flash Vu+ Ultimo 4K
- Format your USB stick with a FAT32 file system
- Download the USB image from https://openpli.org/download/vuplus/Ultimo+4K
- Extract the USB image (it is a .zip archive) on your PC using your favorite unzip tool to the root directory of your USB stick. The result is that you get a directory vuplus and in this directory you find a directory ultimo4k in which you find the necessary files.
- Switch off Vu+ Ultimo 4K (power-off, not stand-by!).
- Remove all other USB devices from the box
- Connect the USB stick (with the image you created at step 3) at the front or the back
- Turn on Vu+ Ultimo 4K
- As soon as the Ultimo 4K starts up, the message "Update!" Appears on the LCD display. Press Power displayed, Press the "Power button" (touch button on the front, several times with the finger over the line) within 5 sec. This starts the flash process.
- After flashing comes the message "Flash Complete" [ rebooting in xx secondes]
- Remove the USB stick and switch off the power switch [ Pull out the USB while rebooting is counting down around count 5]
Cable Scan issue's?
There is bug with the VU+ drivers so that a scan can not be completed if tuner D is used.
This is the issue: input3 and input2 have no input3_choices or input4_choices so the Enigma2 doesn't try to initialize them.
/proc/stb/tsmux/input1_choices:CI0 CI1 A B /proc/stb/tsmux/input0_choices:CI0 CI1 A B /proc/stb/tsmux/input3:A /proc/stb/tsmux/input2:A /proc/stb/tsmux/input1:B /proc/stb/tsmux/input0:AA simple solution is to initialize them manually.
Temporary solution until reboot
echo -n C > /proc/stb/tsmux/input2 echo -n D > /proc/stb/tsmux/input3
Note: VU+ should add input2_choices and input3_choices nodes.
Temporary Solution, that still works after a reboot: Install the IPK files that are posted at: https://forums.openpli.org/topic/49214-vuplus-duo2-dvb-t2-tuner-nim-tt3l10-stopped-working/page-3#entry701207 Reboot the receiver, and the scan problems are solved.
Restore Splash screen - Factory bootlogo
The file that can be found at the forum (see below) will place the original factory bootlogo back on your receiver. The content of the file needs to be placed on a USB pen drive. The file contains splash screens for the models:
duo2, solo2, solo4k, solose, ultimo, ultimo4k, uno, uno4k, uno4kse and the zero.
You do not have to pick one of the bootlogo's.. Your receiver selects only the file that must be needed. .
So the following steps must be taken:
- Place the content of the zip file on the USB pendrive.
- reboot your receiver
- flash the 'image' (This wil take a few second)
- when the flash is completed, remove the USB pendrive
- restart your receiver