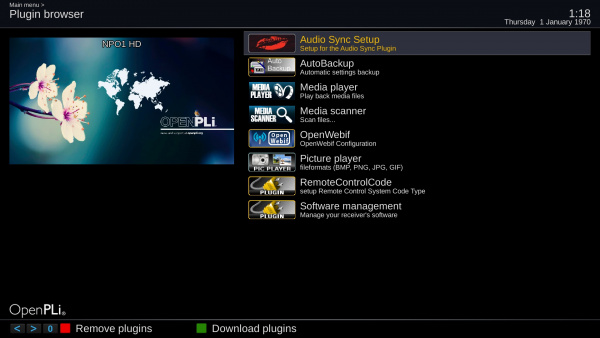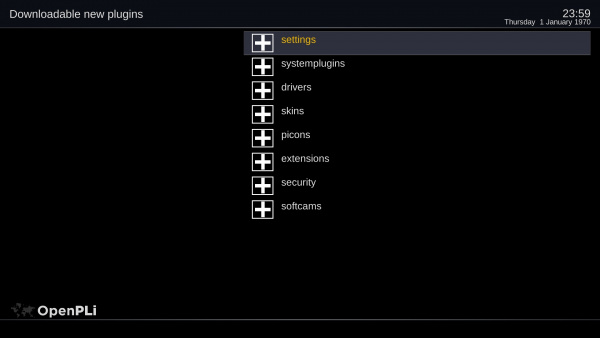Difference between revisions of "Plugin Wiki"
| Line 17: | Line 17: | ||
When in the plugin browser you can press the green download button. When you have a internet connection the download feeds of OpenPLi become visible and you will see 8 sections: | When in the plugin browser you can press the green download button. When you have a internet connection the download feeds of OpenPLi become visible and you will see 8 sections: | ||
| − | #''' | + | #'''settings''' |
| − | #''' | + | #'''systemplugins''' |
| − | #''' | + | #'''drivers''' |
| − | #''' | + | #'''skins''' |
| − | #''' | + | #'''picons''' |
| − | #''' | + | #'''extensions''' |
| − | #''' | + | #'''security''' |
| − | #''' | + | #'''softcams''' |
| + | |||
| + | As of OpenPLi 7 there is added the section: | ||
| + | |||
| + | #'''modules''' | ||
| + | |||
| + | it harbors many many modules to add [[External_Device_support|external device support]] . | ||
Revision as of 14:11, 25 November 2018
Plugin Browser
If you want to add more functions and services to your box you can install plugins in OpenPLi by going to Menu > Plugins. Here you can startup, remove or download plugins. These plugins are from the feed of OpenPLi, this means they are fairly safe to use. But it's advisable to create a full Backup using BackupSuite when your going to install plugins, you never know what can go wrong.
Download, Remove or startup plugins
In the Plugin browser Menu > Plugins using your remote control you download (you need internet access for this feature) new plugins using the Green button and with the Red button you can remove the ones that are installed. Once a plugin is installed you can move to it and use it.
Sections
When in the plugin browser you can press the green download button. When you have a internet connection the download feeds of OpenPLi become visible and you will see 8 sections:
- settings
- systemplugins
- drivers
- skins
- picons
- extensions
- security
- softcams
As of OpenPLi 7 there is added the section:
- modules
it harbors many many modules to add external device support .