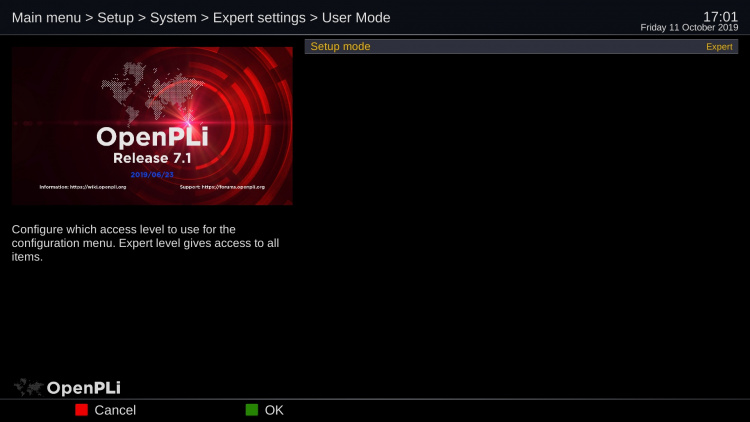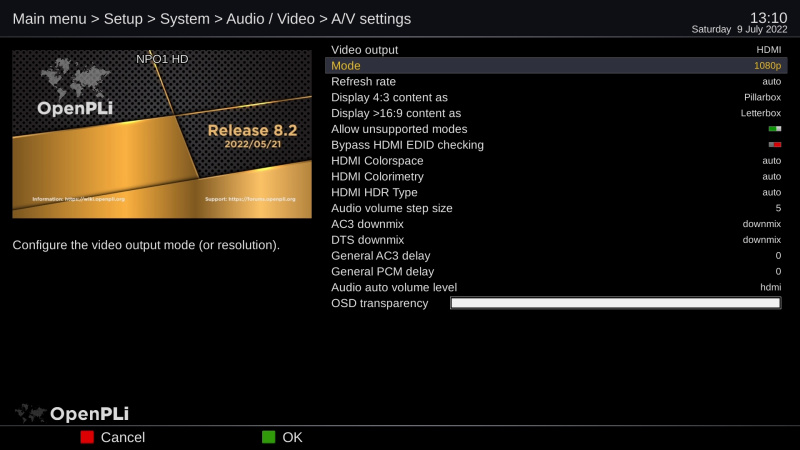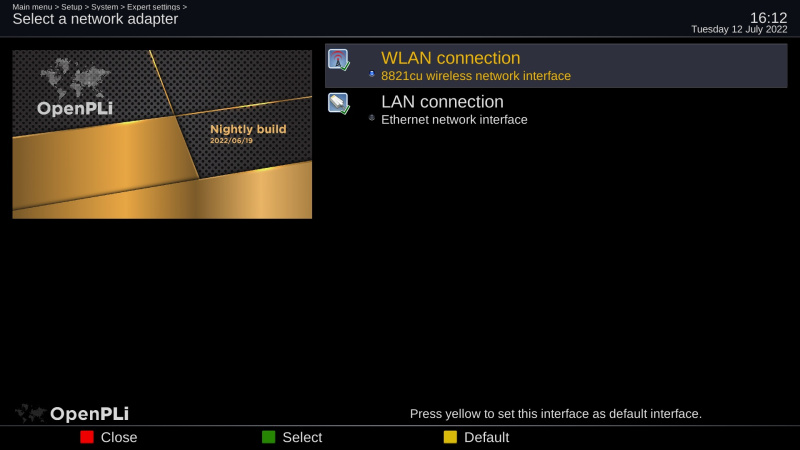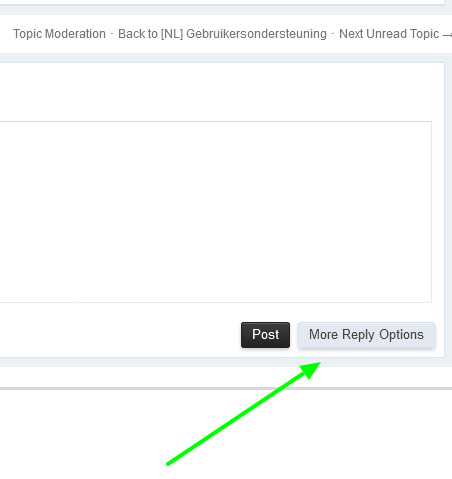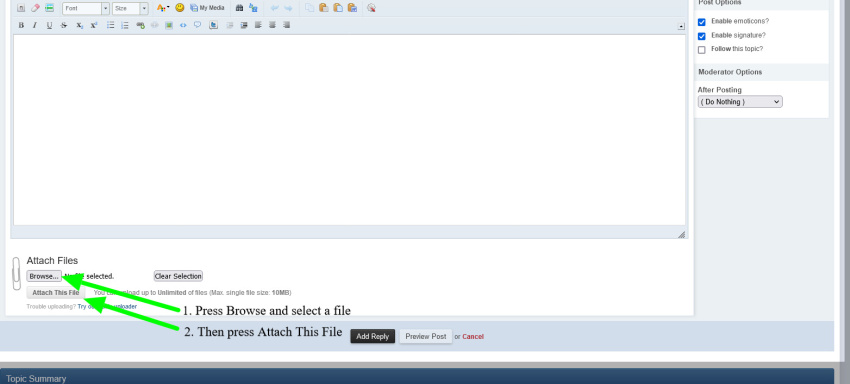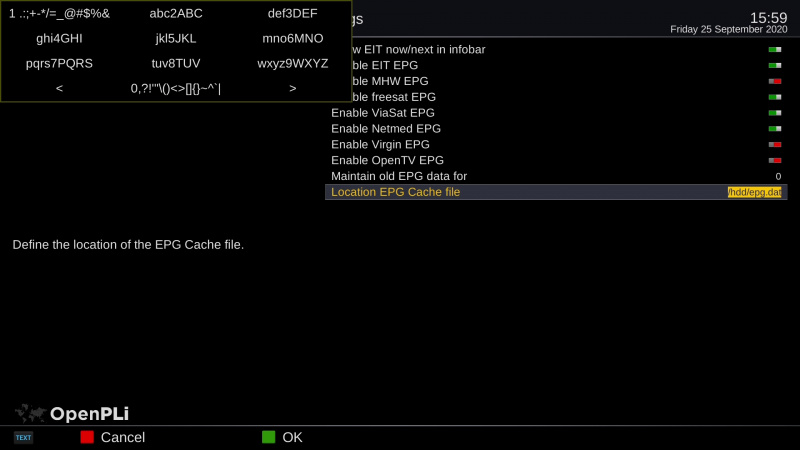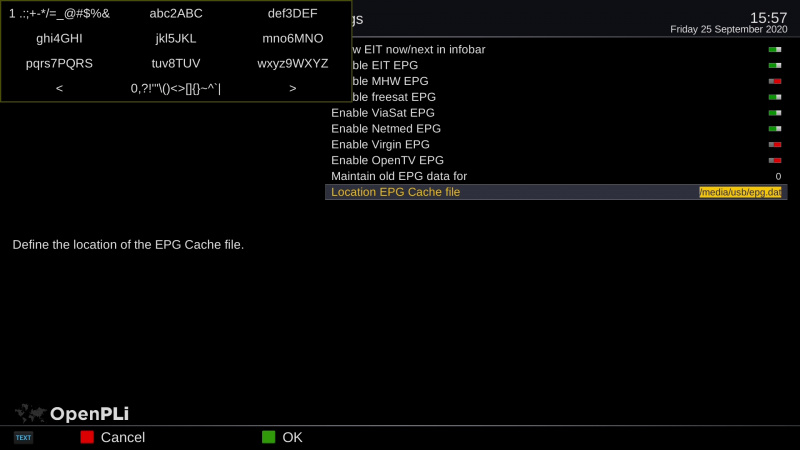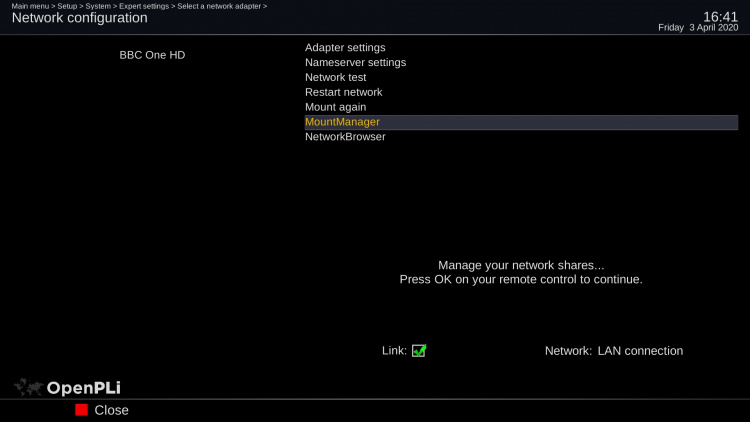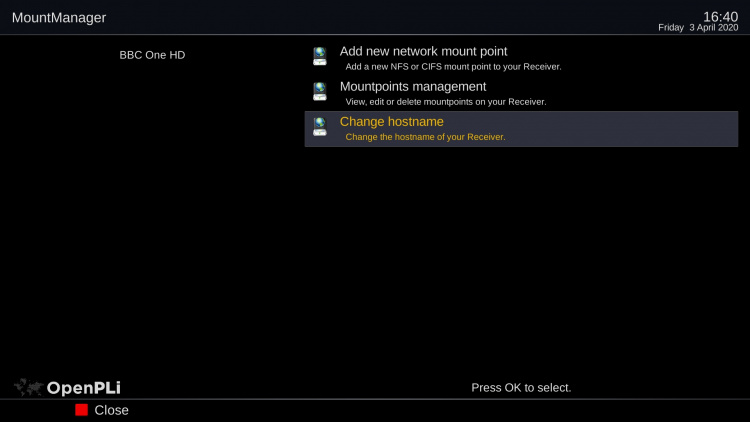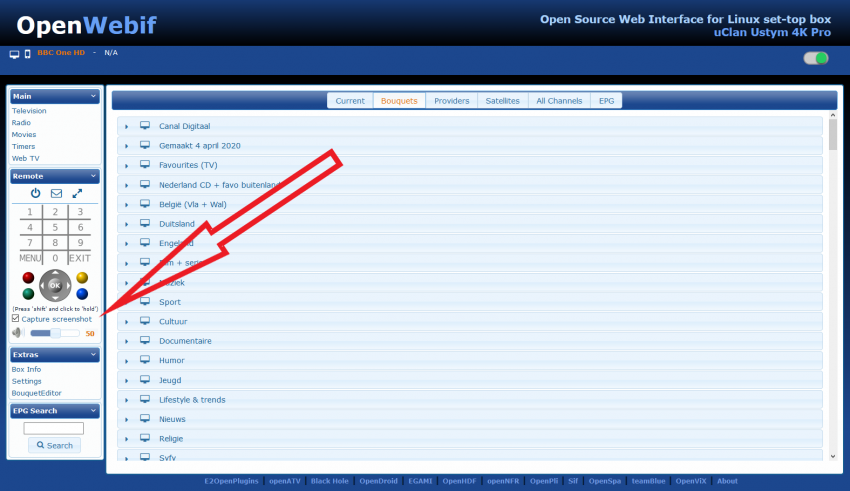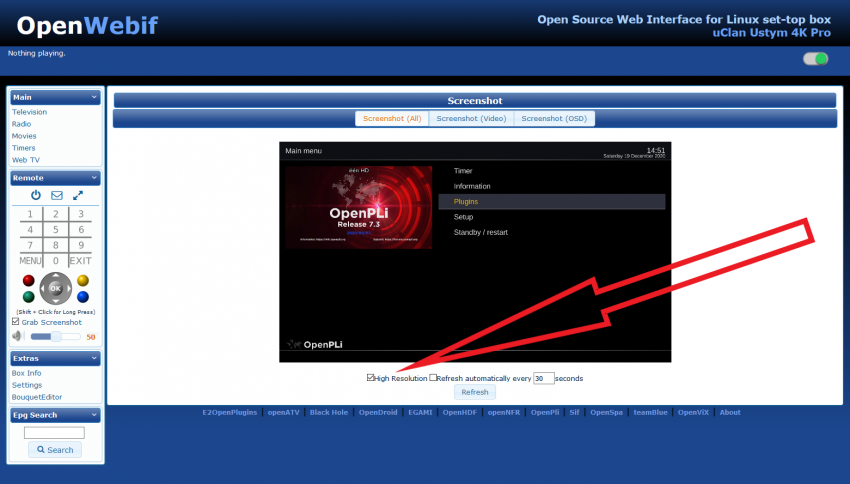Difference between revisions of "Tips and Tweaks"
(→Menu Levels) |
(→Unmount an USB stick) |
||
| (177 intermediate revisions by 3 users not shown) | |||
| Line 1: | Line 1: | ||
| + | =='''Access level or User Mode'''== | ||
| + | OpenPLi has a lot of options in it's menu. Some are easy to understand, and some are not so common used. So as of OpenpLi 7.0 we reworked the menu's Setup and added a '''User Mode'''. | ||
| + | The main goal was that the access level can be set to Normal/Simple, Advanced and Expert, each mode reveals more options/settings in the menu.<br/> | ||
| + | |||
| + | |||
| + | [[File:MENU-Levels-001.jpg|750px]] | ||
| + | |||
| + | <u>'''Note''':</u> When you flash without a restore and use the installation wizard, you will be asked which '''User mode''' you prefer, but if you restore from backup you will have to set it manually, by default it is then set to '''Normal''' and thus there are a few options/settings missing. | ||
| + | |||
| + | |||
| + | |||
=='''Accessing your receiver and editing files using the command line'''== | =='''Accessing your receiver and editing files using the command line'''== | ||
You can change many settings using the Graphical User Interface (GUI), but in some cases it can be necessary to access the files manually. You can do this by downloading and using [http://www.chiark.greenend.org.uk/~sgtatham/putty/latest.html <span style="color:SteelBlue">Putty</span>]. By default you can login with telnet, so if you use puttytel.exe (a Telnet-only client) and login your box. By default there is no password for the root, so login with "''root''" and so you should not have to enter a password. | You can change many settings using the Graphical User Interface (GUI), but in some cases it can be necessary to access the files manually. You can do this by downloading and using [http://www.chiark.greenend.org.uk/~sgtatham/putty/latest.html <span style="color:SteelBlue">Putty</span>]. By default you can login with telnet, so if you use puttytel.exe (a Telnet-only client) and login your box. By default there is no password for the root, so login with "''root''" and so you should not have to enter a password. | ||
| Line 4: | Line 15: | ||
===Telnet usage=== | ===Telnet usage=== | ||
| − | By default the enigma receiver does not have a password. To access the receiver via de command line, use a program like [http://www.chiark.greenend.org.uk/~sgtatham/putty/latest.html <span style="color:SteelBlue">Putty</span>], or use the command 'Telnet' from the commandline. | + | By default the enigma receiver does not have a password. To access the receiver via de command line, use a program like [http://www.chiark.greenend.org.uk/~sgtatham/putty/latest.html <span style="color:SteelBlue">Putty</span>], or use the command 'Telnet' from the commandline. By default telnet may not be enabled, in Windows, please search the internet how to enable telnet in windows or install and use [http://www.chiark.greenend.org.uk/~sgtatham/putty/latest.html <span style="color:SteelBlue">Putty</span>] |
telnet <ip address receiver><br /> | telnet <ip address receiver><br /> | ||
| Line 56: | Line 67: | ||
If you forgot your password or used an extension for changing it with OpenPLi you can clear the password by editing the first line in /etc/shadow which contains the hash of your password. | If you forgot your password or used an extension for changing it with OpenPLi you can clear the password by editing the first line in /etc/shadow which contains the hash of your password. | ||
Just delete the second parameter.<br /> | Just delete the second parameter.<br /> | ||
| − | + | This file is protected against change, so you first need to allow the owner to change it.<br /> | |
| + | chmod 600 /etc/shadow<br /> | ||
| + | <br /> | ||
| + | then edit the file<br /> | ||
| + | <br /> | ||
example: | example: | ||
root:.3nwZcSK66fbg:15617:0:99999:7::: \\with password:<br /> | root:.3nwZcSK66fbg:15617:0:99999:7::: \\with password:<br /> | ||
root::15617:0:99999:7::: \\without password: | root::15617:0:99999:7::: \\without password: | ||
| + | |||
| + | And protect it again:<br /> | ||
| + | <br /> | ||
| + | chmod 400 /etc/shadow<br /> | ||
===How to create a log file of your Putty session=== | ===How to create a log file of your Putty session=== | ||
| Line 123: | Line 142: | ||
It is possible to watch your IP Camera on TV. Here you can find the [[Tips:Add_your_IP-Camera | <span style="color:SteelBlue">necessary</span>]] information. | It is possible to watch your IP Camera on TV. Here you can find the [[Tips:Add_your_IP-Camera | <span style="color:SteelBlue">necessary</span>]] information. | ||
| + | |||
| + | =='''AutoBackup between different receivers'''== | ||
| + | You can use a Backup made by AutoBackup between different receivers. But there are 3 pitfalls. | ||
| + | #You must be sure that the Video mode, 720, 1080i, 1080p, 2160p or what ever, can be set on the receiver that you are restoring/autoinstalling the AutoBackup you made from the other receiver. If it cannot cope with the video mode the screen stays black and you cannot see what you do after it boots. | ||
| + | #The same as pitfall number 1, but now for the TV, you must also be sure, the TV that connects to the receiver you do a restore/autoinstall can handle the video mode! | ||
| + | #When the receiver has WiFi (WLAN) also activate LAN, as sometimes the receiver you restore WLAN won't function and than you can use LAN also. | ||
| + | |||
| + | [[File:Autobackup-002.jpg|frameles|centre|800px]] | ||
| + | [[File:Autobackup-003.jpg|frameles|centre|800px]] | ||
=='''Bootlogo location'''== | =='''Bootlogo location'''== | ||
| Line 131: | Line 159: | ||
| − | =='''Connect DVD player to USB port on | + | =='''Connect DVD player to USB port on your receiver'''== |
Warning: It may not work for every possible external USB DVD reader, if the ID returned by USB is not known by, or the kernel version doesn't support it, it won't work. | Warning: It may not work for every possible external USB DVD reader, if the ID returned by USB is not known by, or the kernel version doesn't support it, it won't work. | ||
It has been confirmed that it is working for the VU+ Ultimo 4K, Please report in the | It has been confirmed that it is working for the VU+ Ultimo 4K, Please report in the | ||
| Line 166: | Line 194: | ||
If you don't want to use the command line or telnet to get the crash.log file, you can grab it using your favorite ftp client or just use a (internet)browser. On how to do this take a look here accessing files on your receiver. | If you don't want to use the command line or telnet to get the crash.log file, you can grab it using your favorite ftp client or just use a (internet)browser. On how to do this take a look here accessing files on your receiver. | ||
| + | ===How to post the crash log (or any) file=== | ||
| + | In the forum there is on every thread/Page in the right lower corner the option '''<big>More Reply Options</big>''' When you click it you can upload files, sometimes it is necessary to zip files (as our forum, is careful about some files types) before you can upload them!! | ||
| + | |||
| + | [[File:File_posten-001.jpg|centre|750px]] | ||
| + | |||
| + | |||
| + | |||
| + | When you click "More Reply Options" there will open up a window (see below) | ||
| + | |||
| + | |||
| + | [[File:File posten-002 .jpg|centre|850px]] | ||
| + | <br/><br/><br/> | ||
=='''Do or don't - placing a Solid Sate Disk SSD in your satellite receiver'''== | =='''Do or don't - placing a Solid Sate Disk SSD in your satellite receiver'''== | ||
| Line 185: | Line 225: | ||
If you want to see how the current channel is encrypted, you can look this up with ECM Info. | If you want to see how the current channel is encrypted, you can look this up with ECM Info. | ||
The white lines tels you what kind of encryptions are being used and the yellow line tells you with type of encryption is used to decrypt the channel. | The white lines tels you what kind of encryptions are being used and the yellow line tells you with type of encryption is used to decrypt the channel. | ||
| + | |||
=='''Edit files on a Linux system'''== | =='''Edit files on a Linux system'''== | ||
| Line 194: | Line 235: | ||
| − | ==''' | + | =='''EPG on USB(stick)'''== |
| − | + | If for some reason you want to save the EPG on a USB stick there are 2 ways using the menu or use the command line. | |
| − | + | ||
| − | + | ||
| + | ===Using the command Menu=== | ||
| + | Go to Menu -> Setup -> System -> EPG and change the line with "Location EPG Cache file" in the picture below from | ||
| + | /hdd/epg.dat | ||
| + | |||
| + | to the name your usb stick has in OpenPLi, be careful the name is case sensitive, so | ||
| + | |||
| + | /media/usb/epg.dat | ||
| + | |||
| + | is something different than | ||
| + | |||
| + | /media/USB/epg.dat | ||
| + | |||
| + | If OpenPLi cannot find the location, because you typed the wrong name for your USB stick, then the file epg.dat will be stored in the / (root) | ||
| + | |||
| + | [[File:EPG-003.jpg|centre|800px]] | ||
| + | |||
| + | |||
| + | [[File:EPG-004.jpg|centre|800px]] | ||
| + | |||
| + | Press "ok" and go to Menu -> Standby/restart and safety and press Restart | ||
| + | |||
| + | ===Using the command line=== | ||
| + | First stop enigma2 with | ||
| + | init 4 | ||
| + | |||
| + | Then edit the settings with vi | ||
| + | vi /etc/enigma2/settings | ||
| + | |||
| + | Find the line with the epg.dat file and when it is not there add it | ||
| + | config.misc.epgcache_filename=/media/usb/epg.dat | ||
| + | |||
| + | Start enigma2 again | ||
| + | init 3 | ||
| + | |||
| + | =='''Flashing from the command line'''== | ||
| + | When for some reason you want to flash from the command line you will need the image files on a medium. For flashing you need to unzip the image, if it’s unzipped then execute this: | ||
| + | |||
| + | ofgwrite -r -k <path to image files> | ||
| + | |||
| + | |||
| + | So when the files are on your HDD in /blablalbla/vuplus/vuuno4kse/ use: | ||
| + | |||
| + | ofgwrite -r -k /media/hdd/blablalbla/vuplus/vuuno4kse/ | ||
| + | |||
| + | |||
| + | ===Flash a multiboot to a certain slot=== | ||
| + | If you want to flash a multiboot to a certain slot use -m ofgwrite option to select the slot. E.g. this will flash the image into slot 2: | ||
| + | |||
| + | ofgwrite -m2 -r -k <path to the image files> | ||
| + | |||
| + | |||
| + | ==='''Download, unzip and flash an image from the command line'''=== | ||
| + | If you want to download the image directly to the box or for some reason you can't get it on a USB stick and/or on your receiver, you can do everything from the command line | ||
| + | |||
| + | When there is a HDD | ||
| + | cd /media/hdd | ||
| + | |||
| + | When there is an USB stick | ||
| + | cd /media/usb | ||
| + | |||
| + | Download the image for you box directly (using the command below), in this case the Vu Solo 2 or use a PC to download it to an USB stick | ||
| + | |||
| + | wget http://downloads.openpli.org/builds/vusolo2/openpli-7.2-release-vusolo2-20200330_usb.zip | ||
| + | |||
| + | Then install zip to unzip it | ||
| + | opkg install unzip | ||
| + | |||
| + | Extract the zipped image | ||
| + | unzip openpli-7.2-release-vusolo2-20200330_usb.zip | ||
| − | + | A check to see if all is well, when using a usb | |
| + | ls -l /media/usb/vuplus/solo2 | ||
| + | Then do the flash | ||
| + | ofgwrite -r -k /media/usb/vuplus/solo2/ | ||
=='''HDD and temperature'''== | =='''HDD and temperature'''== | ||
| Line 211: | Line 324: | ||
hddtemp /dev/sdX ... X is a, b, c ... | hddtemp /dev/sdX ... X is a, b, c ... | ||
| + | |||
| + | =='''Hostname'''== | ||
| + | If you want to change the hostname, you can do this in the Mount Manager, after you have changed the hotsname you must do a reboot to execute it. | ||
| + | |||
| + | |||
| + | [[File:Hostname-002.jpg|centre|750px]] | ||
| + | [[File:Hostname-001.jpg|centre|750px]] | ||
=='''Mediaplayer (gstreamer) and subtitles'''== | =='''Mediaplayer (gstreamer) and subtitles'''== | ||
| Line 216: | Line 336: | ||
[[GStreamer | <span style="color:SteelBlue">GStreamer</span>]] | [[GStreamer | <span style="color:SteelBlue">GStreamer</span>]] | ||
| − | |||
| − | |||
| − | |||
| − | |||
| − | |||
| − | |||
=='''Mute icon'''== | =='''Mute icon'''== | ||
When you use the remote to mute the sound, the mute icon stays on the screen. If this for some reason annoys you, you can remove it from the screen by pressing the mute key on your remote long until it is removed from the screen, remember that the mute keeps working, pressing the remote again will restore the sound. | When you use the remote to mute the sound, the mute icon stays on the screen. If this for some reason annoys you, you can remove it from the screen by pressing the mute key on your remote long until it is removed from the screen, remember that the mute keeps working, pressing the remote again will restore the sound. | ||
| − | =='''Recording with a Zapper (eg. Vu Zero / Vu Solo Se)'''== | + | |
| + | =='''Recording with a Zapper (eg. Vu Zero / Vu Solo Se / Zero 4K)'''== | ||
By default some Vu<sup>+</sup> boxes are a ''zapper'', meaning you can not record with it. If you want to record with it, you can install the "pau" plugin/extension. It is located in the | By default some Vu<sup>+</sup> boxes are a ''zapper'', meaning you can not record with it. If you want to record with it, you can install the "pau" plugin/extension. It is located in the | ||
''extensions'' section of the [[Plugin_Wiki| <span style="color:SteelBlue">plugin browser</span>]]. | ''extensions'' section of the [[Plugin_Wiki| <span style="color:SteelBlue">plugin browser</span>]]. | ||
| + | |||
| + | |||
| + | =='''Run commands at startup'''== | ||
| + | If you want to run "something" at startup, you have to create the file | ||
| + | touch /usr/bin/enigma2_pre_start.sh | ||
| + | than make it executable with | ||
| + | |||
| + | chmod +x /usr/bin/enigma2_pre_start.sh | ||
| + | |||
| + | edit the file (enigma2_pre_start.sh) and enter your commands | ||
| Line 236: | Line 361: | ||
When you want to access you box media (HDD, Root or external media) there are a few ways to do it: | When you want to access you box media (HDD, Root or external media) there are a few ways to do it: | ||
| + | |||
| + | =='''Samba secure'''== | ||
| + | As of OpenPLi 7.0 and up you will have to edit the file smb-user.conf | ||
| + | |||
| + | /etc/samba/smb-user.conf | ||
| + | |||
| + | In the first part of the file is the following | ||
| + | |||
| + | # uncomment this line to disallow unsecure access | ||
| + | # include = /etc/samba/smb-secure.conf | ||
| + | |||
| + | You will have to remove the comment, meaning the # So remove the # from the second line, so that it looks like this | ||
| + | |||
| + | # uncomment this line to disallow unsecure access | ||
| + | include = /etc/samba/smb-secure.conf | ||
| + | |||
| + | Then reboot the box, after the reboot you cannot access the box shares anonymously and SMBv1 is turned off. | ||
=='''Screenshot'''== | =='''Screenshot'''== | ||
If you want to take a screenshot, let's say to show a certain result to someone, you can make a screenshot of the current state of the screen on your TV using [[Webif | <span style="color:SteelBlue">Webif</span>]]. When in Webif on the left of the screen you open ''remote control'' and click on ''Make screenshot''. | If you want to take a screenshot, let's say to show a certain result to someone, you can make a screenshot of the current state of the screen on your TV using [[Webif | <span style="color:SteelBlue">Webif</span>]]. When in Webif on the left of the screen you open ''remote control'' and click on ''Make screenshot''. | ||
| + | |||
| + | [[File:Tips and Tricks-003.png|frameles|centre|850px]] | ||
| + | |||
| + | This is the result and it is best to enable the high resolution (see red arrow): | ||
| + | |||
| + | [[File:Tips and Tricks-004.png|frameles|centre|850px]] | ||
| + | |||
| + | |||
| + | Or you can use: | ||
| + | |||
| + | http://ipadresvanjouwbox/grab. | ||
| + | |||
You can also generate a screenshot from command line, connect in telnet and type: | You can also generate a screenshot from command line, connect in telnet and type: | ||
| Line 258: | Line 412: | ||
grab -h | grab -h | ||
| + | |||
| + | |||
| + | =='''ServiceApp'''== | ||
| + | When you have trouble playing certain movie or sound formats or have trouble playing streams, you could download and install the [[Plugin_Wiki | <span style="color:SteelBlue">plugin</span>]] ServiceApp. This plugin makes it possible to switch from [[GStreamer | <span style="color:SteelBlue">GStreamer</span>]] (default internal Enigma player) to extplayer3. Extplayer3 uses FFmpeg and can be more flexible, when it comes to certain formats. | ||
| Line 267: | Line 425: | ||
=='''Settings file in OpenPLi'''== | =='''Settings file in OpenPLi'''== | ||
| − | Many things that you change from the default settings in OpenPLi are stored in the file ''/etc/enigma2/settings'', Bouquets files for radio and TV and enigma settings can be found at this location. | + | Many things that you change from the default settings in OpenPLi are stored in the file ''/etc/enigma2/settings'', Bouquets files for radio and TV and enigma settings can be found at this location. Enigma holds all data in memory, so if you replace, change or delete important files, you won't notice until you restart. |
If you want to edit/copy/backup this file, it is best to stop source and destination, by doing the following: | If you want to edit/copy/backup this file, it is best to stop source and destination, by doing the following: | ||
| Line 295: | Line 453: | ||
opkg update && opkg install bash | opkg update && opkg install bash | ||
| + | |||
| + | |||
| + | =='''Signal meter needed?'''== | ||
| + | In [[Webif | <span style="color:SteelBlue">Webif</span>]] there is a signal meter present go to [[Webif#Satfinder_function_in_the_Web_Interface| <span style="color:SteelBlue">signal meter</span>]] in Webif. | ||
| + | |||
=='''Skip time'''== | =='''Skip time'''== | ||
| Line 309: | Line 472: | ||
* 9 = + 5 minutes | * 9 = + 5 minutes | ||
| + | |||
| + | =='''Time: how to make sure your receiver is always using the correct time'''== | ||
| + | Please note: As of '''OpenPLi 8.1''' systemtime is integrated in OpenPLi and by default enabled, so you don't have to install it separately (as suggested below) anymore. If for some reason you want to change the settings goto Menu -> Setup -> System -> Customize (scroll way down to the bottom). You can choose between Auto - Transponder Time (satellite) Internet. | ||
| + | |||
| + | |||
| + | ===Time: OpenPLi version 8.0 !! and lower to make sure your receiver is always using the correct time=== | ||
| + | Having the correct time is essential for many processes in your receiver, albeit only for your time scheduled recordings. There are 2 ways to ensure that the box has the correct time right at start-up: | ||
| + | #Setting up a startup transmitter on a transponder with the right time, any Astra transponder will do, so like BBC1 HD or NPO1 HD. Take a look at [[Hidden_functions#Startup_Service | <span style="color:SteelBlue">Startup service</span>]] for the details and how to set it up. | ||
| + | #Install the system-time plugin and setting it to retrieve the time from on-line (Internet) service, during booting (startup) of your box. Check out the [[Plugin_Wiki:Information | <span style="color:SteelBlue">Plugin section</span>]] of the Wiki, to download it on your box, goto '''Systemplugins'''. | ||
| + | |||
| + | Note: If your box has an Internet connection, option 2 is the most stable one. | ||
| + | |||
| + | =='''Unmount an USB stick'''== | ||
| + | Of course you can use the command line, but if you are looking for a plugin, install the [[Plugin_Wiki:Mount Manager | <span style="color:SteelBlue">Mount Manager</span>]] plugin. | ||
=='''Wireless Bridge'''== | =='''Wireless Bridge'''== | ||
If you want to use WiFi with your box, there are many solutions, like dongles, WiFi USB adapter, powerline adapters, etc. In general we recommend (but certainly if you have problems with the stability of your WiFi connection) to make use of a wireless bridge. | If you want to use WiFi with your box, there are many solutions, like dongles, WiFi USB adapter, powerline adapters, etc. In general we recommend (but certainly if you have problems with the stability of your WiFi connection) to make use of a wireless bridge. | ||
Latest revision as of 15:42, 23 January 2024
Contents
- 1 Access level or User Mode
- 2 Accessing your receiver and editing files using the command line
- 3 Accessing the receiver using a (internet)browser
- 4 Adding IP Camera's to your channellist
- 5 AutoBackup between different receivers
- 6 Bootlogo location
- 7 Connect DVD player to USB port on your receiver
- 8 Crash logs
- 9 Do or don't - placing a Solid Sate Disk SSD in your satellite receiver
- 10 ECM info
- 11 Edit files on a Linux system
- 12 EPG on USB(stick)
- 13 Flashing from the command line
- 14 HDD and temperature
- 15 Hostname
- 16 Mediaplayer (gstreamer) and subtitles
- 17 Mute icon
- 18 Recording with a Zapper (eg. Vu Zero / Vu Solo Se / Zero 4K)
- 19 Run commands at startup
- 20 Samba in OpenPLi
- 21 Samba secure
- 22 Screenshot
- 23 ServiceApp
- 24 Searching the forum is not perfect
- 25 Settings file in OpenPLi
- 26 Shell
- 27 Signal meter needed?
- 28 Skip time
- 29 Time: how to make sure your receiver is always using the correct time
- 30 Unmount an USB stick
- 31 Wireless Bridge
Access level or User Mode
OpenPLi has a lot of options in it's menu. Some are easy to understand, and some are not so common used. So as of OpenpLi 7.0 we reworked the menu's Setup and added a User Mode.
The main goal was that the access level can be set to Normal/Simple, Advanced and Expert, each mode reveals more options/settings in the menu.
Note: When you flash without a restore and use the installation wizard, you will be asked which User mode you prefer, but if you restore from backup you will have to set it manually, by default it is then set to Normal and thus there are a few options/settings missing.
Accessing your receiver and editing files using the command line
You can change many settings using the Graphical User Interface (GUI), but in some cases it can be necessary to access the files manually. You can do this by downloading and using Putty. By default you can login with telnet, so if you use puttytel.exe (a Telnet-only client) and login your box. By default there is no password for the root, so login with "root" and so you should not have to enter a password.
Telnet usage
By default the enigma receiver does not have a password. To access the receiver via de command line, use a program like Putty, or use the command 'Telnet' from the commandline. By default telnet may not be enabled, in Windows, please search the internet how to enable telnet in windows or install and use Putty
telnet <ip address receiver>
telnet 192.168.65.247 Trying 192.168.65.247... Connected to 192.168.65.247. Escape character is '^]]'. Username: root Password: no password, leave blank
Telnet with Mac OS High Sierra
With the arrival of Mac OS High Sierra, the Telnet command has been removed. You need to use network connect (nc) instead of telnet the syntax to use is:
nc ip_of_box 23
(where 23 is the port used for the telnet service).
Anyway if you want to restore the telnet command, see this post on StackOverflow.
Note that you only need to install telnet, not the other tools mentioned in the post!
How to use SSH instead of Telnet
SSH runs on OpenPLI by default.... But, to use SSH you need to set a password first.
First Login with telnet. (See above)
Then change the password with the command 'passwd'.
root@et7x00:~# passwd Changing password for root Enter the new password (minimum of 5 characters) Please use a combination of upper and lower case letters and numbers. New password: Re-enter new password: passwd: password changed.
Then close the telnet session
root@et7x00:~# exit Connection closed by foreign host.
Ok, now the box is ready to be accessed by ssh:
ssh root@192.168.65.247 Warning: Permanently added 'p247,192.168.65.247' (RSA) to the list of known hosts. root@p247's password: root@et7x00:~#
Remark: When you connect for the first time with ssh, you'll get a fingerprint notification. You can accept this by typing 'yes'
RSA key fingerprint is SHA256:x2iV/az3N6IVgWYEpAw4mDE5ahaRX2hEDb7xxEgaVO9. Are you sure you want to continue connecting (yes/no)? yes
I forgot my password
If you forgot your password or used an extension for changing it with OpenPLi you can clear the password by editing the first line in /etc/shadow which contains the hash of your password.
Just delete the second parameter.
This file is protected against change, so you first need to allow the owner to change it.
chmod 600 /etc/shadow
then edit the file
example:
root:.3nwZcSK66fbg:15617:0:99999:7::: \\with password:
root::15617:0:99999:7::: \\without password:
And protect it again:
chmod 400 /etc/shadow
How to create a log file of your Putty session
If you want to record what is happening during your Putty session here is how you can let Putty Record it.
Install an IPK file
When you come across a plugin that you want to install in OpenPLi, you can do this with one of the following 2 methods:
Using the graphical user interface
- Copy your IPK file to a removable medium like an USB stick.
- Then in OpenPLi goto the Main Menu -> Plugins -> Software management -> Install local extension
- Then select your media
- Select 1 Install extensions, select the IPK file and press the green button
- Now your IPK will be installed and if everything is nicely coded there should be no error messages
- Reboot your box and if all is well then under Plugins your program should be there.
Using the command line interface
copy your IPK file onto your box to the folder /tmp
- login your box with Telnet (Putty) and enter the following commands at the command line:
cd /tmp
opkg install pluginname.ipk
Note: if you'll reboot the IPK will be removed from the /tmp folder as it is a temporary folder!!
Accessing the receiver using a (internet)browser
When you want to access your receiver (for instance like accessing your recordings or movies) you can use the explorer (Windows) or finder (Mac) or your favorite Internet browser, Firefox, Chrome, Microsoft Edge, Opera or whatever:
Windows
- Click Start button - Click Run and enter:
\\ipaddress-of-your-box\
- Open your browser (FF, IE or ME) and enter the following:
file://///ipaddress-of-your-box/root file://///ipaddress-of-your-box/Harddisk file://///ipaddress-of-your-box/Media
Linux
- In your browser (FF, Iceweasel) enter the following:
smb://ipaddress-of-your-box
Mac
- In Finder, select your receiver name at the left side. The common name is your receiver type, like et1000, HD2400
If you want to edit the samba config file at your receiver it is located at:
/etc/samba/smb.conf
Note: OpenPLi 6.x uses Samba version 4 and the syntax is very different from the version used in OpenPLi 4
Adding IP Camera's to your channellist
It is possible to watch your IP Camera on TV. Here you can find the necessary information.
AutoBackup between different receivers
You can use a Backup made by AutoBackup between different receivers. But there are 3 pitfalls.
- You must be sure that the Video mode, 720, 1080i, 1080p, 2160p or what ever, can be set on the receiver that you are restoring/autoinstalling the AutoBackup you made from the other receiver. If it cannot cope with the video mode the screen stays black and you cannot see what you do after it boots.
- The same as pitfall number 1, but now for the TV, you must also be sure, the TV that connects to the receiver you do a restore/autoinstall can handle the video mode!
- When the receiver has WiFi (WLAN) also activate LAN, as sometimes the receiver you restore WLAN won't function and than you can use LAN also.
Bootlogo location
When you want to change the bootlogo for some reason. You can find it in the location
/usr/share
the file your are looking for is
bootlogo.mvi
Connect DVD player to USB port on your receiver
Warning: It may not work for every possible external USB DVD reader, if the ID returned by USB is not known by, or the kernel version doesn't support it, it won't work. It has been confirmed that it is working for the VU+ Ultimo 4K, Please report in the [| forum] when it works on any other boxes.
You'll need to use the commandline and telnet or SSH to login to your box and install the following:
opkg install kernel module-udf opkg install kernel module cdrom opkg install kernel module-sr-mod opkg install cdtextinfo opkg install enigma2 plugin-extensions-cdinfo
Now restart the box and not enigma2!
Then you can connect an external usb CD-DVD player.
Crash logs
Crash logs are generated during a system crash, also known as a GSOD (green screen of death). The log can give insight to the probable cause of the crash. If you want help with the content of the file, you can post it on our forum. The crash log file is named like in the example below:
enigma2_crash_3891289128.log
The location of the crash log file when there is a HDD (Harddisk) present
Normally the crash.log file is stored in the root of the HDD so in
/media/hdd
The location of the crash.log file without any HDD (Harddisk) present
Normally the crash log file is stored in the
/home/root
How to get the crash log file
If you don't want to use the command line or telnet to get the crash.log file, you can grab it using your favorite ftp client or just use a (internet)browser. On how to do this take a look here accessing files on your receiver.
How to post the crash log (or any) file
In the forum there is on every thread/Page in the right lower corner the option More Reply Options When you click it you can upload files, sometimes it is necessary to zip files (as our forum, is careful about some files types) before you can upload them!!
When you click "More Reply Options" there will open up a window (see below)
Do or don't - placing a Solid Sate Disk SSD in your satellite receiver
Placing a Solid State Drive (SSD) in a (satellite) receiver is a topic that is regularly discussed on this forum. SSD’s make (desktop and labtop) computers spectacularly faster, so it is not surprising anyone wanting to replace a Hard Disk drive (HDD) or install an SSD in a receiver. However, it is a bad idea, because there are no advantages of an SSD in a receiver.
On a desktop computer, especially when starting up the device, many small files are read. A reading pattern is created in which data from random locations on the disk can be read. A 7200 rpm drive (HDD) can change location approximately 83 times per second, this has to do with the (reading) head's travel time and the time waiting as it circulates for all the data to pass the head.
An SSD can change places tens of thousands of times per second and this is where the spectacular speed difference compared to a HDD comes from. Although a HDD performs much better when it reads large files (the data is then contiguous and the HDD can then reach speeds above 200MB/s), an SSD is still faster as it achieves speeds up and over 500MB/s.
Recordings of television broadcasts are large, contiguous files. The bitrates for broadcasts are roughly between 1.5 and 25 Mb/s, which translates into speeds of about 175KB/s to 3125KB/s. The read/write pattern therefore corresponds well to what hard drives are good at and the speeds that are needed are far below what a hard drive can deliver. So even when you do a lot of recordings at the same time, you will not quickly reach the limit of the hard drive. That is why the difference in speed that you experience when you use an SSD is practically zero. Some users note, that if they copy files over the network, the speeds are lower than expected (for example 70MB/s) and they think that the hard disk is the cause. This is unjustified, the hard drive is not the bottle neck. The bottle neck is located elsewhere in the receiver. The cause are the network controller and the disk controller, which are not as powerful as the equivalents in desktop and labtop computers. This has to do with the relatively low speeds that are required, because there is no added value for the manufacturers of the relevant chips to build fastest controllers. Energy consumption and price of the chip are factors that play an important role here.
The energy consumption of an SSD is lower than that of a HDD. So energy consumption and the associated heat production is, of course, an argument. However, a HDD in an OpenPLi supported receiver doesn’t run continuously, but is only activated when necessary, so the energy consumption is already very low, especially HDD’s intended for laptops often consume scarcely more than an SSD. So this benefit can also be questioned.
So we can conclude that an SSD is not ideal, but what do you have to put in your receiver? The best choice is a traditional HDD with a speed of 5400 rpm. This gives you a lot of capacity/euro and is a lot faster than necessary. The use of 5400 rpm ensures low energy consumption and these discs are generally completely inaudible due to the low speeds. A 3.5-inch copy is usually fine, 2.5-inch for laptops are even more economical, but offer less capacity. If energy use or heat is really very critical, take a 2.5-inch and some receivers only have space for 2.5 inches.
ECM info
If you want to see how the current channel is encrypted, you can look this up with ECM Info. The white lines tels you what kind of encryptions are being used and the yellow line tells you with type of encryption is used to decrypt the channel.
Edit files on a Linux system
When you want to edit files on a Linux distro (distribution) like Enigma2 (OpenPLi) it's best to use the native editors like Vi, VIM or Nano. For Windows users that don't want to use telnet, but want to edit files it is not advisable to use the default Windows editors, like WordPad or NotePad. What you can you use instead is Notepad++ , it's a free source editor and you can download it at Notepad++
If you want to use Nano at your receiver you can install nano with the command:
opkg update && opkg install nano
EPG on USB(stick)
If for some reason you want to save the EPG on a USB stick there are 2 ways using the menu or use the command line.
Using the command Menu
Go to Menu -> Setup -> System -> EPG and change the line with "Location EPG Cache file" in the picture below from
/hdd/epg.dat
to the name your usb stick has in OpenPLi, be careful the name is case sensitive, so
/media/usb/epg.dat
is something different than
/media/USB/epg.dat
If OpenPLi cannot find the location, because you typed the wrong name for your USB stick, then the file epg.dat will be stored in the / (root)
Press "ok" and go to Menu -> Standby/restart and safety and press Restart
Using the command line
First stop enigma2 with
init 4
Then edit the settings with vi
vi /etc/enigma2/settings
Find the line with the epg.dat file and when it is not there add it
config.misc.epgcache_filename=/media/usb/epg.dat
Start enigma2 again
init 3
Flashing from the command line
When for some reason you want to flash from the command line you will need the image files on a medium. For flashing you need to unzip the image, if it’s unzipped then execute this:
ofgwrite -r -k <path to image files>
So when the files are on your HDD in /blablalbla/vuplus/vuuno4kse/ use:
ofgwrite -r -k /media/hdd/blablalbla/vuplus/vuuno4kse/
Flash a multiboot to a certain slot
If you want to flash a multiboot to a certain slot use -m ofgwrite option to select the slot. E.g. this will flash the image into slot 2:
ofgwrite -m2 -r -k <path to the image files>
Download, unzip and flash an image from the command line
If you want to download the image directly to the box or for some reason you can't get it on a USB stick and/or on your receiver, you can do everything from the command line
When there is a HDD
cd /media/hdd
When there is an USB stick
cd /media/usb
Download the image for you box directly (using the command below), in this case the Vu Solo 2 or use a PC to download it to an USB stick
wget http://downloads.openpli.org/builds/vusolo2/openpli-7.2-release-vusolo2-20200330_usb.zip
Then install zip to unzip it
opkg install unzip
Extract the zipped image
unzip openpli-7.2-release-vusolo2-20200330_usb.zip
A check to see if all is well, when using a usb
ls -l /media/usb/vuplus/solo2
Then do the flash
ofgwrite -r -k /media/usb/vuplus/solo2/
HDD and temperature
If for some reason you are interested in the temperature of your harddisk, then you can install a plugin using telnet, it must be done manually.
opkg install hddtemp
and then use:
hddtemp /dev/sdX ... X is a, b, c ...
Hostname
If you want to change the hostname, you can do this in the Mount Manager, after you have changed the hotsname you must do a reboot to execute it.
Mediaplayer (gstreamer) and subtitles
OpenPLi's media player gstreamer can play many external content, like MKV, MP4, etc. If you want to add a subtitle to these containers (MKV, MP4, etc) it is best to mux them. Muxing is the process of combining these video, audio and subtitle components into the container file, so that it can be read/played back. Take a look at GStreamer
Mute icon
When you use the remote to mute the sound, the mute icon stays on the screen. If this for some reason annoys you, you can remove it from the screen by pressing the mute key on your remote long until it is removed from the screen, remember that the mute keeps working, pressing the remote again will restore the sound.
Recording with a Zapper (eg. Vu Zero / Vu Solo Se / Zero 4K)
By default some Vu+ boxes are a zapper, meaning you can not record with it. If you want to record with it, you can install the "pau" plugin/extension. It is located in the extensions section of the plugin browser.
Run commands at startup
If you want to run "something" at startup, you have to create the file
touch /usr/bin/enigma2_pre_start.sh
than make it executable with
chmod +x /usr/bin/enigma2_pre_start.sh
edit the file (enigma2_pre_start.sh) and enter your commands
Samba in OpenPLi
By default Samba is working, meaning the daemon/service is run at startup and should make all media accessible from any external device. There are no passwords or login required, guest access is on. As the Samba package is kept small there is no easy way to create passwords for users.
When you want to access you box media (HDD, Root or external media) there are a few ways to do it:
Samba secure
As of OpenPLi 7.0 and up you will have to edit the file smb-user.conf
/etc/samba/smb-user.conf
In the first part of the file is the following
# uncomment this line to disallow unsecure access # include = /etc/samba/smb-secure.conf
You will have to remove the comment, meaning the # So remove the # from the second line, so that it looks like this
# uncomment this line to disallow unsecure access include = /etc/samba/smb-secure.conf
Then reboot the box, after the reboot you cannot access the box shares anonymously and SMBv1 is turned off.
Screenshot
If you want to take a screenshot, let's say to show a certain result to someone, you can make a screenshot of the current state of the screen on your TV using Webif. When in Webif on the left of the screen you open remote control and click on Make screenshot.
This is the result and it is best to enable the high resolution (see red arrow):
Or you can use:
http://ipadresvanjouwbox/grab.
You can also generate a screenshot from command line, connect in telnet and type:
this example will generate: screenshot.bmp
cd /tmp grab
or this example will generate: screenshot.jpg
cd /tmp grab -j
Then use your favorite ftp client to retrieve the generated screenshot file.
Another option is possible -p to generate a .png file. Yo get all possible options use:
grab -h
ServiceApp
When you have trouble playing certain movie or sound formats or have trouble playing streams, you could download and install the plugin ServiceApp. This plugin makes it possible to switch from GStreamer (default internal Enigma player) to extplayer3. Extplayer3 uses FFmpeg and can be more flexible, when it comes to certain formats.
Searching the forum is not perfect
The search function on the OpenPLi forum is not perfect. In stead you could use Google and use the following:
here you type the keywords what you are looking for site:openpli.org
Using the above on Google and you search the OpenPLi site for the keywords you have entered, so good luck!
Settings file in OpenPLi
Many things that you change from the default settings in OpenPLi are stored in the file /etc/enigma2/settings, Bouquets files for radio and TV and enigma settings can be found at this location. Enigma holds all data in memory, so if you replace, change or delete important files, you won't notice until you restart. If you want to edit/copy/backup this file, it is best to stop source and destination, by doing the following:
root@<receiver>: init 4
This stops Enigma2 (operating system) gracefully, waiting for all it's components to stop and places Enigma2 into a "sleep" mode allowing you to edit or modify files that otherwise would corrupt or become damaged, if edited while running.
now go to /etc/enigma2 and edit/copy/backup the file named settings, when done do:
root@<receiver>: init 3
This wakes enigma from the "sleeping" state and restarts the GUI (Graphical User Interface).
BTW 1 If you want to edit this file and not use Vi (native editor of Unix/Linux) but use a Windows editor, we can advise Notepad++
BTW 2 If you need to edit file in telnet, but don't Vi know very well, you can install nano (
opkg update && opkg install nano)
this is a more user friendly editor. Simply type:
nano filename
BTW 3 Don't use "killall 9 enigma2" this will cause a sudden stop all enigma2 services without waiting to close anything and leave all opened files in an uncertain state!
Shell
By default OpenPLi has a stripped-down version of busybox. If you want more possibilities when working with the commandline, you could install the "Bash" shell by entering:
opkg update && opkg install bash
Signal meter needed?
In Webif there is a signal meter present go to signal meter in Webif.
Skip time
Skip time in a recording works much faster than using the forward or rewind keys on your remote. You can customize the Skip time keys on your remote in Menu > Setup > System > Expert Settings> Record and adjust the settings for '1'/'3' - '4'/'6' -'7'/'9' buttons.
Default:
- 1 = -15 seconds back in the recording
- 3 = +15 seconds forward in the recording
- 4 = -1 minute
- 6 = +1 minute
- 7 = - 5 minutes
- 9 = + 5 minutes
Time: how to make sure your receiver is always using the correct time
Please note: As of OpenPLi 8.1 systemtime is integrated in OpenPLi and by default enabled, so you don't have to install it separately (as suggested below) anymore. If for some reason you want to change the settings goto Menu -> Setup -> System -> Customize (scroll way down to the bottom). You can choose between Auto - Transponder Time (satellite) Internet.
Time: OpenPLi version 8.0 !! and lower to make sure your receiver is always using the correct time
Having the correct time is essential for many processes in your receiver, albeit only for your time scheduled recordings. There are 2 ways to ensure that the box has the correct time right at start-up:
- Setting up a startup transmitter on a transponder with the right time, any Astra transponder will do, so like BBC1 HD or NPO1 HD. Take a look at Startup service for the details and how to set it up.
- Install the system-time plugin and setting it to retrieve the time from on-line (Internet) service, during booting (startup) of your box. Check out the Plugin section of the Wiki, to download it on your box, goto Systemplugins.
Note: If your box has an Internet connection, option 2 is the most stable one.
Unmount an USB stick
Of course you can use the command line, but if you are looking for a plugin, install the Mount Manager plugin.
Wireless Bridge
If you want to use WiFi with your box, there are many solutions, like dongles, WiFi USB adapter, powerline adapters, etc. In general we recommend (but certainly if you have problems with the stability of your WiFi connection) to make use of a wireless bridge.