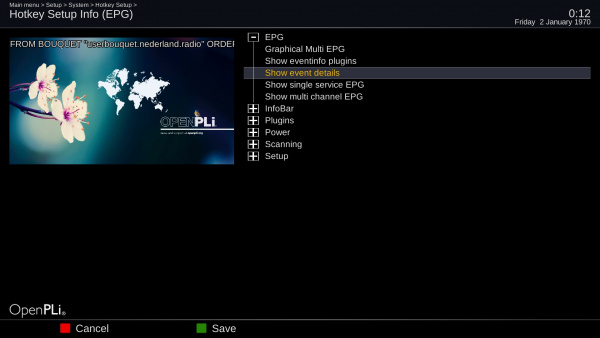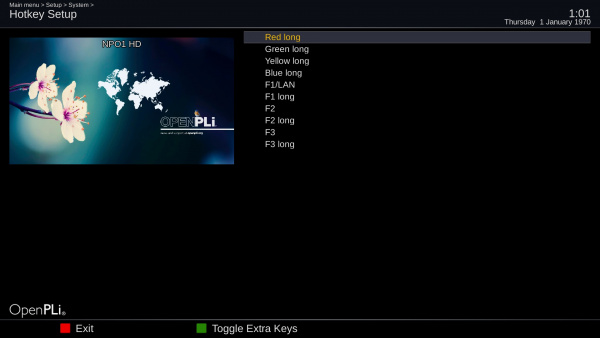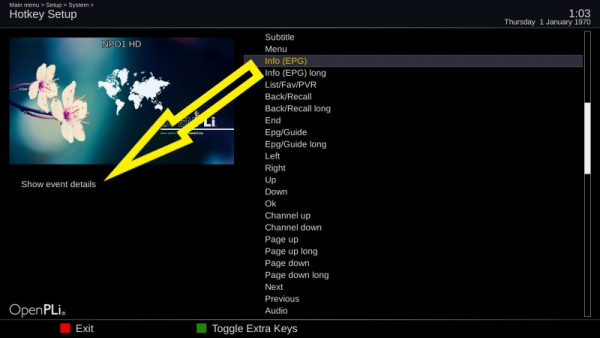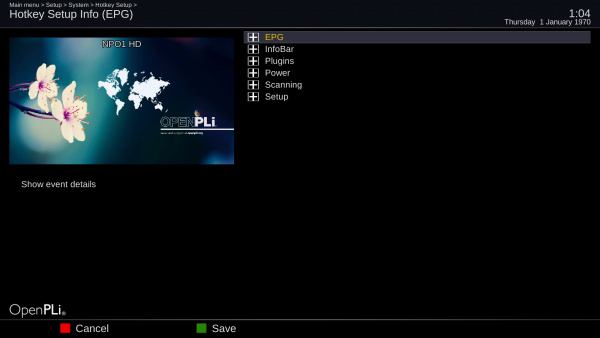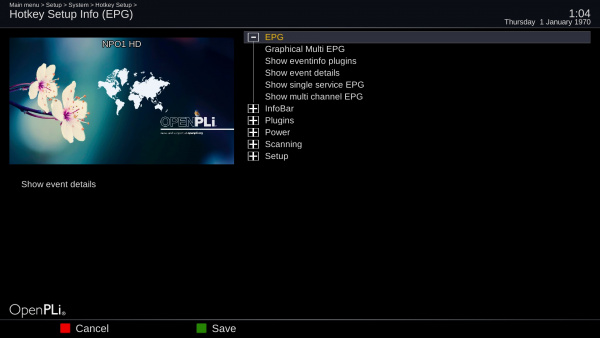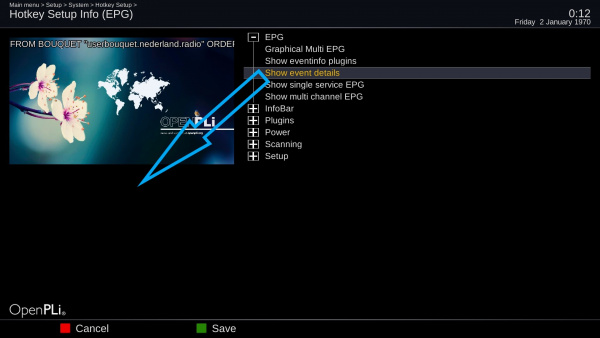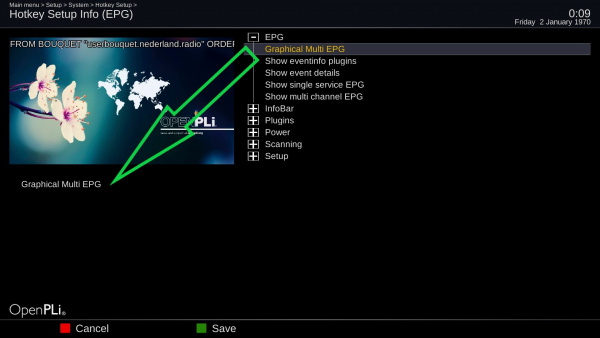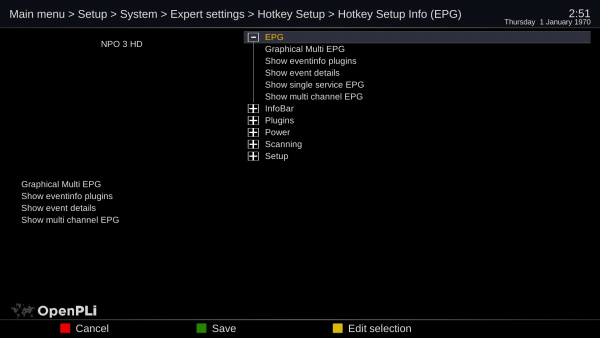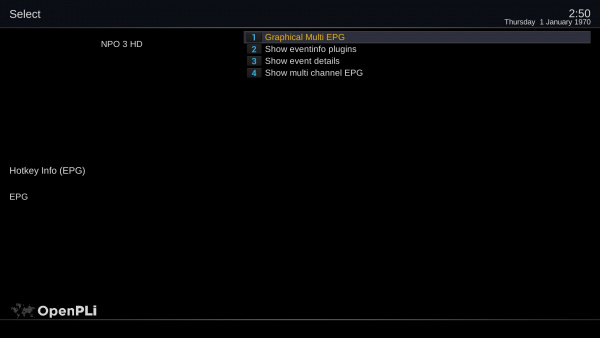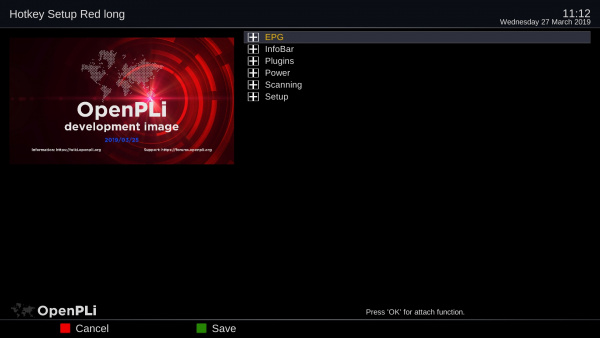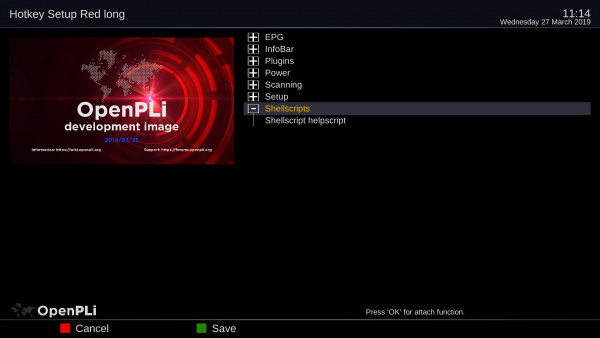Difference between revisions of "Hotkey"
| (14 intermediate revisions by the same user not shown) | |||
| Line 1: | Line 1: | ||
| − | '''Hotkey editing''' | + | =='''Hotkey editing'''== |
| − | |||
Hotkey are keys like the EPG key on your remote here is explained how to change the function that is assigned to a remote control key. | Hotkey are keys like the EPG key on your remote here is explained how to change the function that is assigned to a remote control key. | ||
By default hotkey is not present in the Menu of OPenPLi so you have to change the User Mode to expert. You can do this via Menu > Setup - System and then the second option in OpenPLi 7 this is '''Menu''' > '''Setup''' > '''System''' > '''Expert settings''' > '''User Mode'''. There you can change the level from 'normal' to 'expert'. | By default hotkey is not present in the Menu of OPenPLi so you have to change the User Mode to expert. You can do this via Menu > Setup - System and then the second option in OpenPLi 7 this is '''Menu''' > '''Setup''' > '''System''' > '''Expert settings''' > '''User Mode'''. There you can change the level from 'normal' to 'expert'. | ||
| Line 16: | Line 15: | ||
In screen above, on the left (the big yellow arrow points to it), there is ''show event details'' this is the default function when you press the ''EPG'' button on your remote. | In screen above, on the left (the big yellow arrow points to it), there is ''show event details'' this is the default function when you press the ''EPG'' button on your remote. | ||
| − | *Now (when you see the Info (EPG) is yellow) you press the "OK" button on your remote and the categories (EPG-InfoBar-Plugins-etc.) are opened ( | + | |
| + | |||
| + | *Now (when you see the Info (EPG) is yellow) you press the "OK" button on your remote and the categories (EPG-InfoBar-Plugins-etc.) are opened (picture below). | ||
| + | [[File:Hotkey-003.jpg|frameless|centre|600px]] | ||
| + | |||
| + | |||
*If you press ''OK'' on the <big>+</big> it will open up the possibilities within a category. | *If you press ''OK'' on the <big>+</big> it will open up the possibilities within a category. | ||
| − | *When you do this for the category EPG, the third is ''Show event details'' select | + | [[File:Hotkey-004.jpg|frameless|centre|600px]] |
| + | |||
| + | |||
| + | *When you do this for the category EPG, the third is ''Show event details'' select it using the arrows on your remote | ||
*Then press ''OK'' button on your remote and the function ''Show event details'' is removed from the ''EPG'' button (picture with blue arrow). | *Then press ''OK'' button on your remote and the function ''Show event details'' is removed from the ''EPG'' button (picture with blue arrow). | ||
| − | |||
| − | |||
| − | |||
[[File:Hotkey-008.jpg|frameless|centre|600px]] | [[File:Hotkey-008.jpg|frameless|centre|600px]] | ||
| + | |||
| + | |||
| + | *To add a new function select and press it like ''Graphical Multi EPG'' and this will be programmed in for the ''EPG'' key, don't forget to save with the green button (picture with green arrow). | ||
[[File:Hotkey-010.jpg|frameless|centre|600px]] | [[File:Hotkey-010.jpg|frameless|centre|600px]] | ||
*So by pressing a function it will be added and pressing it again will remove it from the key. | *So by pressing a function it will be added and pressing it again will remove it from the key. | ||
| − | *You can add more than one function | + | *You can add more than one function. If you do so, like in this example for the EPG key, then when you press the hotkey on the remote you will be presented a list to choose from (2 pictures below) |
[[File:Hotkey-011.jpg|frameless|centre|600px]] | [[File:Hotkey-011.jpg|frameless|centre|600px]] | ||
[[File:Hotkey-012.jpg|frameless|centre|600px]] | [[File:Hotkey-012.jpg|frameless|centre|600px]] | ||
| Line 35: | Line 42: | ||
To delete a programmed key, use the CH+/CH- button to select the programmed key and then press OK to delete the programmed key. | To delete a programmed key, use the CH+/CH- button to select the programmed key and then press OK to delete the programmed key. | ||
| + | |||
| + | |||
| + | =='''Extra option in Hotkey or the use of scripts using a certain hotkey'''== | ||
| + | It is possible to start a self created script using a hotkey, by default this function is not there so select. | ||
| + | [[File:Hotkey-013.jpg|frameless|centre|600px]] | ||
| + | |||
| + | If you want to add this function then you have to create a directory in /usr named script and a file named helpscript.sh | ||
| + | |||
| + | cd /usr | ||
| + | mkdir script | ||
| + | cd /script | ||
| + | touch helpscript.sh | ||
| + | |||
| + | Below the result in the hotkey settings screen. | ||
| + | |||
| + | [[File:Hotkey-014.jpg|frameless|centre|600px]] | ||
Latest revision as of 10:17, 29 June 2019
Hotkey editing
Hotkey are keys like the EPG key on your remote here is explained how to change the function that is assigned to a remote control key. By default hotkey is not present in the Menu of OPenPLi so you have to change the User Mode to expert. You can do this via Menu > Setup - System and then the second option in OpenPLi 7 this is Menu > Setup > System > Expert settings > User Mode. There you can change the level from 'normal' to 'expert'.
After this Go to Menu > Setup > System > Expert settings > Hotkey where you can edit Hotkey's. This nice feature gives you full control over your hotkeys and how they are defined.
When you have opened the Hotkey feature as described above and press the key on you remote control you want to edit.
- As an example I will use the EPG key on your remote control press this key on your remote control and OpenPLi will jump to it.
In screen above, on the left (the big yellow arrow points to it), there is show event details this is the default function when you press the EPG button on your remote.
- Now (when you see the Info (EPG) is yellow) you press the "OK" button on your remote and the categories (EPG-InfoBar-Plugins-etc.) are opened (picture below).
- If you press OK on the + it will open up the possibilities within a category.
- When you do this for the category EPG, the third is Show event details select it using the arrows on your remote
- Then press OK button on your remote and the function Show event details is removed from the EPG button (picture with blue arrow).
- To add a new function select and press it like Graphical Multi EPG and this will be programmed in for the EPG key, don't forget to save with the green button (picture with green arrow).
- So by pressing a function it will be added and pressing it again will remove it from the key.
- You can add more than one function. If you do so, like in this example for the EPG key, then when you press the hotkey on the remote you will be presented a list to choose from (2 pictures below)
Note: you can toggle between left (attached function) and right (list) with Bouquets/Channel +/- buttons.
To delete a programmed key, use the CH+/CH- button to select the programmed key and then press OK to delete the programmed key.
Extra option in Hotkey or the use of scripts using a certain hotkey
It is possible to start a self created script using a hotkey, by default this function is not there so select.
If you want to add this function then you have to create a directory in /usr named script and a file named helpscript.sh
cd /usr mkdir script cd /script touch helpscript.sh
Below the result in the hotkey settings screen.