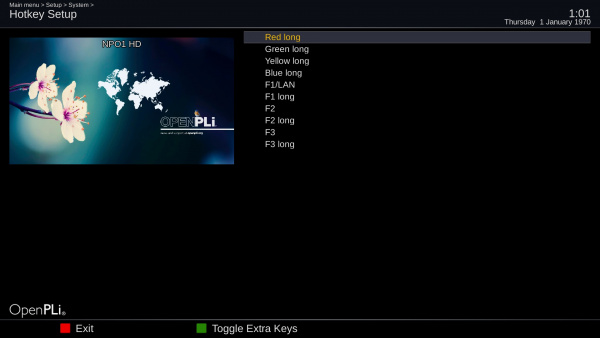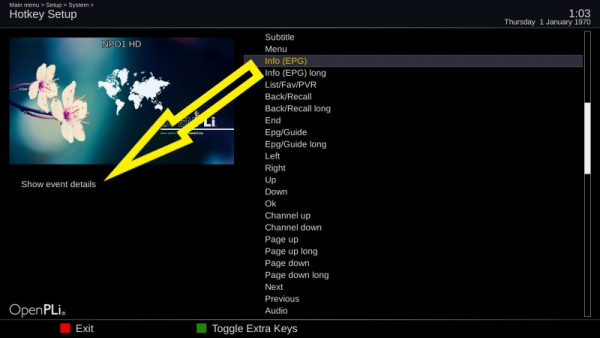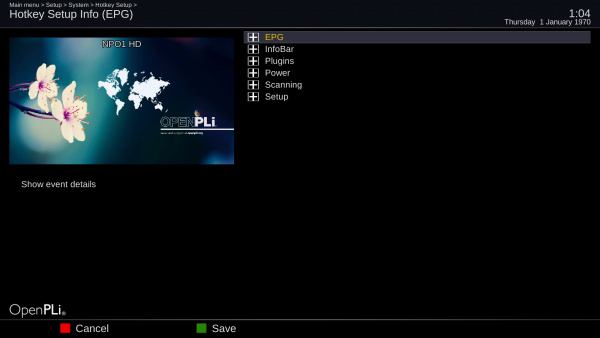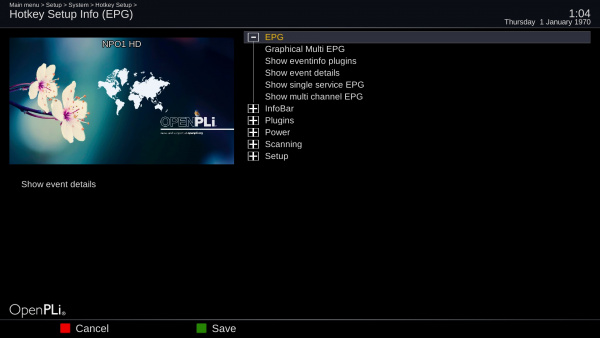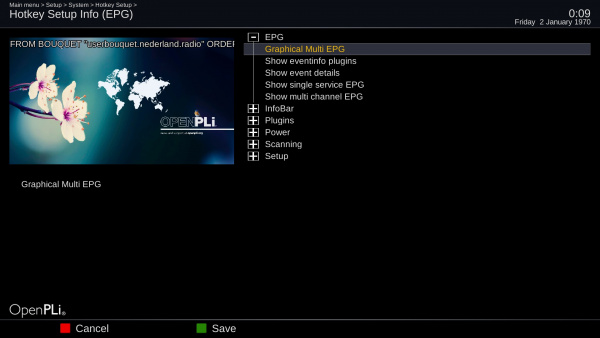Difference between revisions of "Hotkey"
| Line 1: | Line 1: | ||
'''Hotkey editing''' | '''Hotkey editing''' | ||
---- | ---- | ||
| − | Go to '''Menu''' > '''Setup''' > '''System''' > '''Hotkey''' | + | Go to '''Menu''' > '''Setup''' > '''System''' > '''Hotkey''' where you can edit Hotkey's. This nice feature gives you full control over your hotkeys and how they are defined. As an example I will use the ''EPG'' key on your remote control. |
[[File:Hotkey-001.jpg|frameles|centre|600px]] | [[File:Hotkey-001.jpg|frameles|centre|600px]] | ||
Revision as of 05:31, 12 June 2017
Hotkey editing
Go to Menu > Setup > System > Hotkey where you can edit Hotkey's. This nice feature gives you full control over your hotkeys and how they are defined. As an example I will use the EPG key on your remote control.
When you have opened the Hotkey feature as described above and press the key you want to edit, it this case the EPG key, OpenPLi will jump to it. In this screen on the left (below the OpenPLi bootlogo) there is show event details and there are no detials, this means that nothing in particular is programmed for the 'EPG key, apart from the default function this key already has in OpenPLi.
On the right there are categories you can add to this key. If you press OK on the + it will open up the the possibilities within a category.
In our example I will add Graphical Multi EPG by moving to it and pressing OK in the remote, then press the green button to save this Hotkey edit.
In this screen on the left (below the OpenPLi bootlogo) there is now Graphical Multi EPG. So this is how you make your own hotkeys.