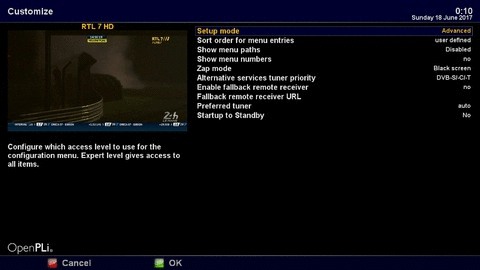Difference between revisions of "Tips and Tweaks"
| Line 39: | Line 39: | ||
for easier reading (Less logging) use: '''ENIGMA_DEBUG_LVL=4 GST_DEBUG=*soup*:4,*dvb*:4 enigma2''' | for easier reading (Less logging) use: '''ENIGMA_DEBUG_LVL=4 GST_DEBUG=*soup*:4,*dvb*:4 enigma2''' | ||
| + | |||
=='''Accessing your receiver and editing files'''== | =='''Accessing your receiver and editing files'''== | ||
Revision as of 04:24, 20 October 2017
Contents
- 1 Recording with a Zapper (eg. Vu Zero / Vu Solo Se)
- 2 Wireless Bridge
- 3 USB sticks working or not
- 4 Adding IP Camera's to your channellist
- 5 Mediaplayer (gstreamer) and subtitles
- 6 Debugging Enigma
- 7 Accessing your receiver and editing files
- 8 Screenshot
- 9 Skip time
- 10 ECM info
- 11 Menu Levels
- 12 Mountmanager Problems
- 13 Bootlogo location
- 14 Splash screen replacement
- 15 Searching the forum is not perfect
- 16 Samba in OpenPLi
- 17 Edit files on a Linux system
- 18 Shell
- 19 HDD and temperature
Recording with a Zapper (eg. Vu Zero / Vu Solo Se)
By default some Vu+ boxes are a zapper, meaning you can not record with it. If you want to record with it, you can install the "pau" plugin/extension. It is located in the extensions section of the plugin browser.
Wireless Bridge
If you want to use WiFi with your box, there are many solutions, like dongles, WiFi USB adapter, powerline adapters, etc. In general we recommend (but certainly if you have problems with the stability of your WiFi connection) to make use of a wireless bridge.
USB sticks working or not
When you want to use an USB stick, lets say for flashing your box with OpenPLi, there is no way of telling your stick might work, it's trial and error! There are 2 things to consider, as the USB detection system in the bootloader of your receiver is very simple:
- It has a short device detection time, which is as it should be, because a long device detection time could result in the booting procedure taking too long. This (short device detection)causes devices whose detection takes (too) long (usb3 devices, large sticks) not to be seen in time.
- It takes the first device that is found, and if you've connected multiple devices, chances are that it's not the device you want to use.
Generally speaking, small old USB sticks with less than 1Gb have a bigger change to work.
Adding IP Camera's to your channellist
It is possible to watch your IP Camera on TV. Here you can find the necessary information.
Mediaplayer (gstreamer) and subtitles
OpenPLi's media player gstreamer can play many external content, like MKV, MP4, etc. If you want to add a subtitle to these containers (MKV, MP4, etc) it is best to mux them. Muxing is the process of combining these video, audio and subtitle components into the container file, so that it can be read/played back. Take a look at GStreamer
Debugging Enigma
If you want to debug and want to know what is happening in Enigma, you can start your receiver in debug mode with the following command:
root@<receiver>: init 4 root@<receiver>: ENIGMA_DEDBUG_LVL=4 /usr/bin/enigma2.sh
To stop: Press CRTL-C. Enigma will halt. Then start enigma with:
root@<receiver>: init 3
Or reboot the receiver with:
root@<receiver>: reboot
Note: For debugging gstreamer with read actions stuff use: ENIGMA_DEBUG_LVL=4 GST_DEBUG=*soup*:6,*dvb*:6 enigma2
for easier reading (Less logging) use: ENIGMA_DEBUG_LVL=4 GST_DEBUG=*soup*:4,*dvb*:4 enigma2
Accessing your receiver and editing files
You can change many settings using the Graphical User Interface (GUI), but in some cases it can be necessary to access the files manually. You can do this by downloading and using Putty. By default you can login with telnet, so if you use puttytel.exe (a Telnet-only client) and login your box. By default there is no password for the root, so login with "root" and so you should not have to enter a password.
Telnet usage
By default the enigma receiver does not have a password. To access the receiver via de command line, use a program like Putty, or use the command 'Telnet' from the commandline.
telnet <ip address receiver>
telnet 192.168.65.247 Trying 192.168.65.247... Connected to 192.168.65.247. Escape character is '^]]'. Username: root Password: no password, leave blank
Telnet with Mac OS High Sierra
With the come of Mac OS High Sierra, the Telnet command has been removed. To restore the telnet command you must enter the following commands:
/usr/bin/ruby -e "$(curl -fsSL https://raw.githubusercontent.com/Homebrew/install/master/install)"
brew tap theeternalsw0rd/telnet brew install telnet
Source: https://dor.ky/restore-telnet-in-mac-os-high-sierra-10-13/
How to use SSH instead of Telnet
SSH runs on OpenPLI by default.... But, to use SSH you need to set a password first.
First Login with telnet. (See above)
Then change the password with the command 'passwd'.
root@et7x00:~# passwd Changing password for root Enter the new password (minimum of 5 characters) Please use a combination of upper and lower case letters and numbers. New password: Re-enter new password: passwd: password changed.
Then close the telnet session
root@et7x00:~# exit Connection closed by foreign host.
Ok, now the box is ready to be accessed by ssh:
ssh root@192.168.65.247 Warning: Permanently added 'p247,192.168.65.247' (RSA) to the list of known hosts. root@p247's password: root@et7x00:~#
Remark: When you connect for the first time with ssh, you'll get a fingerprint notification. You can accept this by typing 'yes'
RSA key fingerprint is SHA256:x2iV/az3N6IVgWYEpAw4mDE5ahaRX2hEDb7xxEgaVO9. Are you sure you want to continue connecting (yes/no)? yes
I forgot my password
If you forgot your password or used an extension for changing it with OpenPLi you can clear the password by editing the first line in /etc/shadow which contains the hash of your password.
Just delete the second parameter.
example:
root:.3nwZcSK66fbg:15617:0:99999:7::: \\with password:
root::15617:0:99999:7::: \\without password:
How to create a log file of your Putty session
If you want to record what is happening during your Putty session here is how you can let Putty Record it.
Install an IPK file
When you come across a plugin that you want to install in OpenPLi, you can do this with one of the following 2 methods:
Using the graphical user interface
- Copy your IPK file to a removable medium like an USB stick.
- Then in OpenPLi goto the Main Menu -> Plugins -> Software management -> Install local extension
- Then select your media
- Select 1 Install extensions, select the IPK file and press the green button
- Now your IPK will be installed and if everything is nicely coded there should be no error messages
- Reboot your box and if all is well then under Plugins your program should be there.
Using the command line interface
copy your IPK file onto your box to the folder /tmp
- login your box with Telnet (Putty) and enter the following commands at the command line:
cd /tmp
opkg install pluginname.ipk
Note: if you'll reboot the IPK will be removed from the /tmp folder as it is a temporary folder!!
Screenshot
If you want to take a screenshot, let's say to show a certain result to someone, you can make a screenshot of the current state of the screen on your TV using Webif. When in Webif on the left of the screen you open remote control and click on Make screenshot.
You can also generate a screenshot from command line, connect in telnet and type:
this example will generate: screenshot.bmp
cd /tmp grab
or this example will generate: screenshot.jpg
cd /tmp grab -j
Then use your favorite ftp client to retrieve the generated screenshot file.
Another option is possible -p to generate a .png file. Yo get all possible options use:
grab -h
Skip time
Skip time in a recording works much faster than using the forward or rewind keys on your remote. You can customize the Skip time keys on your remote in Menu > Setup > System > Expert Settings> Record and adjust the settings for '1'/'3' - '4'/'6' -'7'/'9' buttons.
Default:
- 1 = -15 seconds back in the recording
- 3 = +15 seconds forward in the recording
- 4 = -1 minute
- 6 = +1 minute
- 7 = - 5 minutes
- 9 = + 5 minutes
ECM info
If you want to see how the current channel is encrypted, you can look this up with ECM Info. The white lines tels you what kind of encryptions are being used and the yellow line tells you with type of encryption is used to decrypt the channel.
Menu Levels
The enigma receiver has a lot of options in the menu. Some are easy to understand, and some are not so common used. So we reworked the menu's Setup\System section.
The main goal is that simple, advanced and expert settings are properly separated. At the Customize option you can enter Normal, Advanced or Expert. This will result in less or more options in the Customize option and also on the User interface, Audio / Video and Expert settings menu's.
Mountmanager Problems
When your box uses a kernel 3.x (Menu-Information-Receiver) and you want to mount something that has a kernel 4.x your CIFS share might fail, even though you entered the data carefully, but there is a solution.
The solution is simple, you can try the following; If you make a mount with Mountmanager , change the "mount options" from "rw" to "rw, sec = ntlm", this will lower the security standard from ntlmv2 (default with kernel 4.x and up) to ntlm.
Now exit and re-mount or Reboot your box and if this was the cause, you can now access your share
Bootlogo location
When you want to change the bootlogo for some reason. You can find it in the location
/usr/share
the file your are looking for is
bootlogo.mvi
Splash screen replacement
The splashscreen is written in a limited reserved space of flash. We believe that the splash screen is not intended to be image specific, it should just show the manufacturer and/or box type information. The dimensions and type of splash file supported by the bootloader, differ per brand, and possibly even per box. We advice to stay away from that, leave the splash screen to the bootloader, and the manufacturer.
If by some reason, let's say another image, has changed it, you can restore it to the one from the manufacturer. Do a search on the OpenPLi site using Google
splash screen site:openpli.org
Searching the forum is not perfect
The search function on the OpenPLi forum is not perfect. In stead you could use Google and use the following:
here you type the keywords what you are looking for site:openpli.org
Using the above on Google and you search the OpenPLi site for the keywords you have entered, so good luck!
Samba in OpenPLi
By default Samba is working, meaning the daemon/service is run at startup and should make all media accessible from any external device. There are no passwords or login required, guest access is on. As the Samba package is kept small there is no easy way to create passwords for users.
When you want to access you box media (HDD, Root or external media) there are a few ways to do it:
Windows
- Click Start button - Click Run and enter:
\\ipaddress-of-your-box\
- Open your browser (FF, IE or ME) and enter the following:
file://///ipaddress-of-your-box/root file://///ipaddress-of-your-box/Harddisk file://///ipaddress-of-your-box/Media
Linux
- In your browser (FF, Iceweasel) enter the following:
smb://ipaddress-of-your-box
Mac
- In Finder, select your receiver name at the left side. The common name is your receiver type, like et1000, HD2400
If you want to edit the samba config file at your receiver it is located at:
/etc/samba/smb.conf
Note: OpenPLi 6.x uses Samba version 4 and the syntax is very different from the version used in OpenPLi 4
Edit files on a Linux system
When you want to edit files on a Linux distro (distribution) like Enigma2 (OpenPLi) it's best to use the native editors like Vi, VIM or Nano. For Windows users that don't want to use telnet, but want to edit files it is not advisable to use the default Windows editors, like WordPad or NotePad. What you can you use instead is Notepad++ , it's a free source editor and you can download it at Notepad++
If you want to use Nano at your receiver you can install nano with the command:
opkg update && opkg install nano
Shell
By default OpenPLi has a stripped-down version of busybox. If you want more, you could install the "Bash" shell by entering:
opkg update && opkg install bash
HDD and temperature
If for some reason you are interested in the temperature of your harddisk, then you can install a plugin using telnet, it must be done manually.
opkg install hddtemp
and then use:
hddtemp /dev/sdX ... X is a, b, c ...